win11摄像头打开黑屏怎么办?不少的win11用户们表示打开电脑摄像头就黑屏是怎么回事?其实方法很简单的,用户们可以直接的进入到设置选项下然后点击隐私和安全性来直接的进行操作
win11摄像头打开黑屏怎么办?不少的win11用户们表示打开电脑摄像头就黑屏是怎么回事?其实方法很简单的,用户们可以直接的进入到设置选项下然后点击隐私和安全性来直接的进行操作就可以了。接下来就让本站来为用户们来仔细的介绍一下win11摄像头打开黑屏详解吧。
win11摄像头打开黑屏详解
方法一:
1、按下win键,在弹出的界面中选择所有应用。
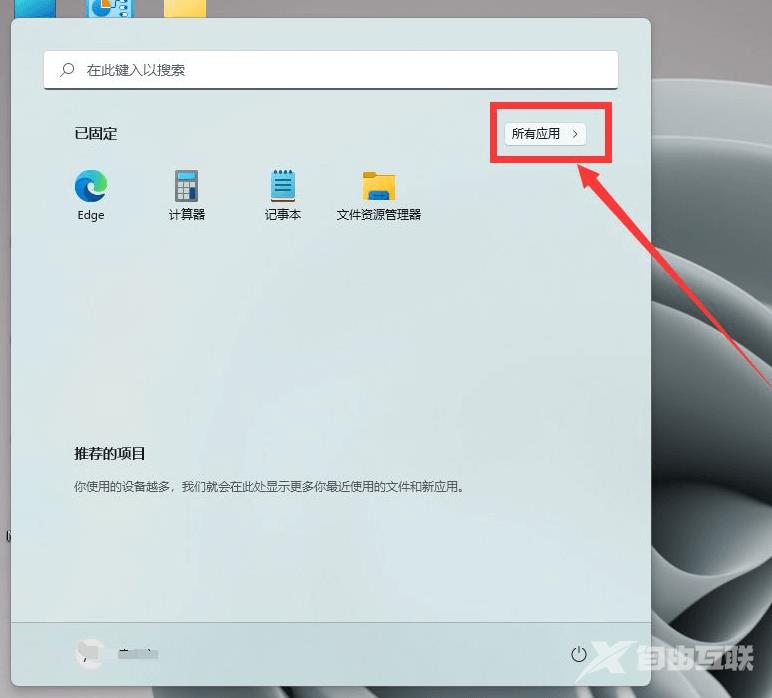
2、进入新界面后,点击其中的设置选项。
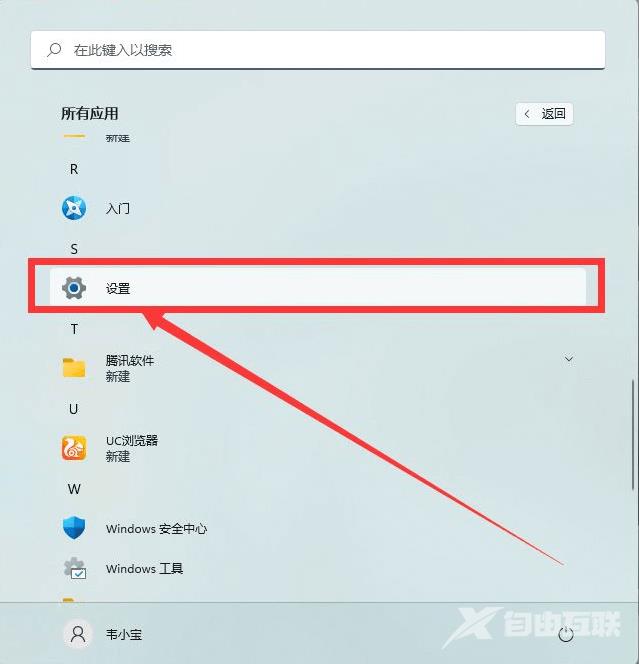
3、点击界面中的隐私和安全性。
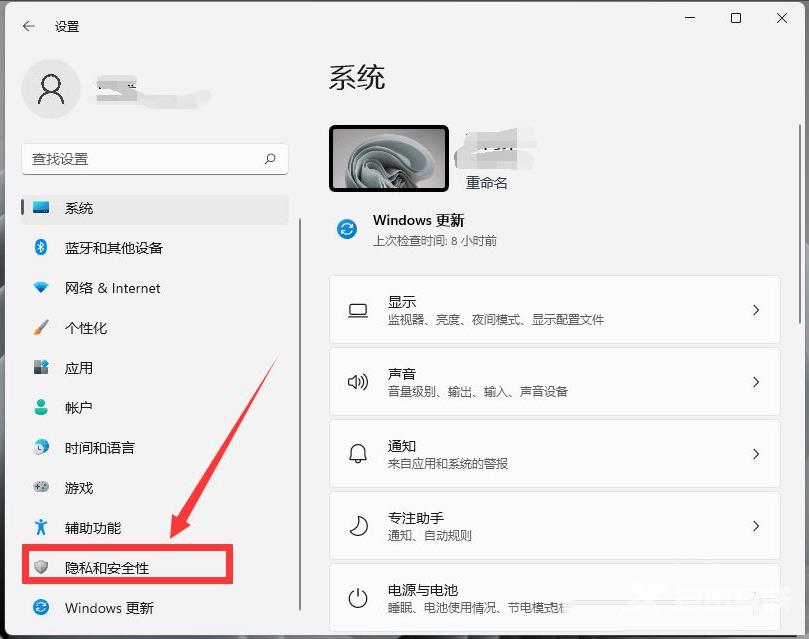
4、接着找到应用权限下的相机。
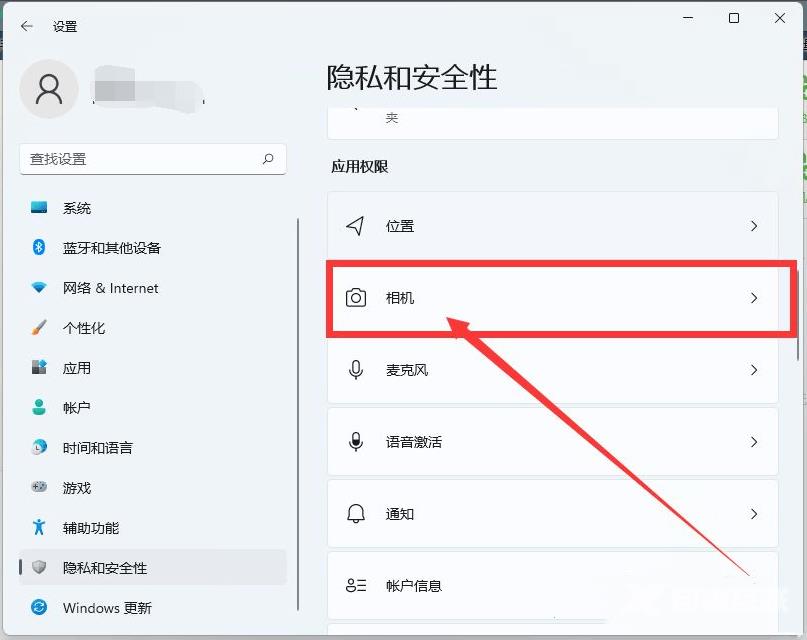
5、最后找到摄像头访问选项,然后将其右侧的开关按钮打开即可。
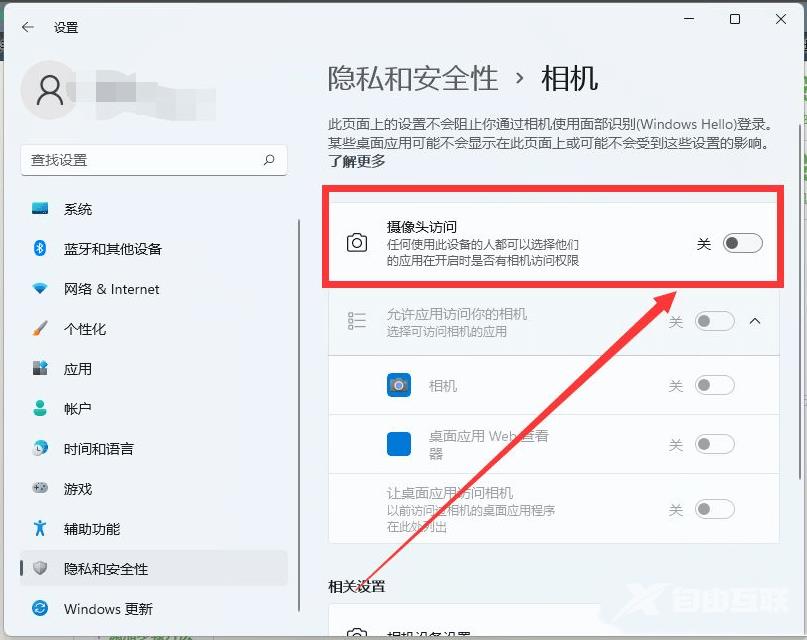
方法二:
1、快捷键win+i打开设置窗口,点击其中的Windows更新选项。
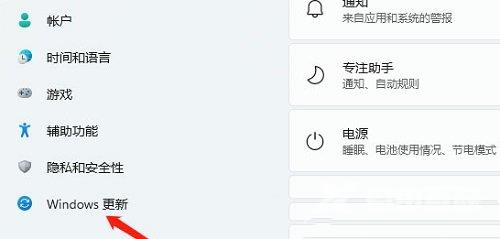
2、找到更多选项下的高级选项。
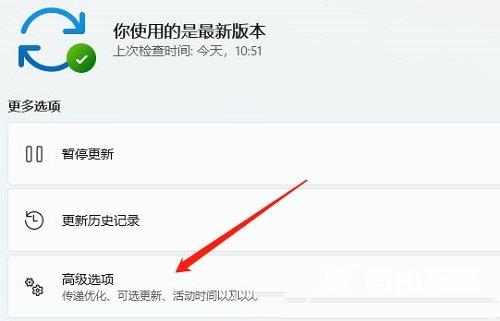
3、接着选择其他选项下的可选更新。
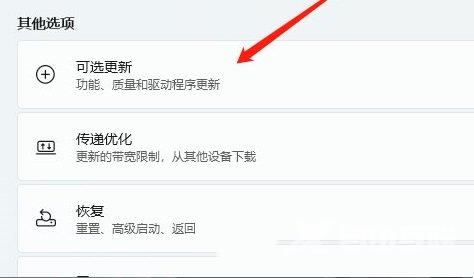
4、点击驱动程序更新选项,更新到最新的版本即可解决问题。
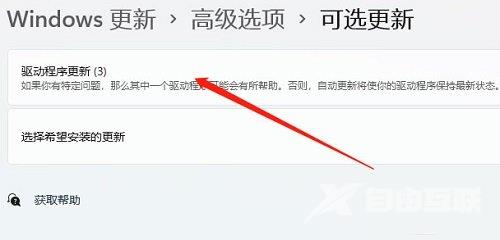
如果您在Windows 11上使用摄像头时遇到了黑屏问题,还可以尝试以下方法进行修复:
1、确认摄像头是否已连接并打开。检查一下摄像头是否插好,并且在使用时没有被关闭或禁用。
2、更新摄像头驱动程序。打开设备管理器,找到摄像头设备,在其上单击鼠标右键,选择更新驱动程序,然后选择自动搜索更新的选项。
3、关闭其他正在运行的应用程序。有时其他应用程序可能会占用摄像头资源,因此关闭这些应用程序后再尝试使用摄像头可能会解决问题。
4、重启计算机。有时候重新启动计算机可以解决一些无法理解的问题。
5、检查隐私设置。在Windows 11中,您可以在设置》隐私》相机页面中找到摄像头相关的设置选项。请确保已允许应用程序访问相机。
