Win11虚拟键盘打不开怎么办?用户们可以直接的点击进入设置界面然后找到辅助功能进去就可以找到键盘设置选项侠的屏幕键盘,之后将屏幕键盘打开就可以了。接下来就让本站来为用
Win11虚拟键盘打不开怎么办?用户们可以直接的点击进入设置界面然后找到辅助功能进去就可以找到键盘设置选项侠的屏幕键盘,之后将屏幕键盘打开就可以了。接下来就让本站来为用户们来仔细的介绍一下Win11虚拟键盘打不开解决方法吧。
Win11虚拟键盘打不开解决方法
1、首先我们点击电脑桌面下方的开始菜单,打开后点击设置选项进入设置界面。
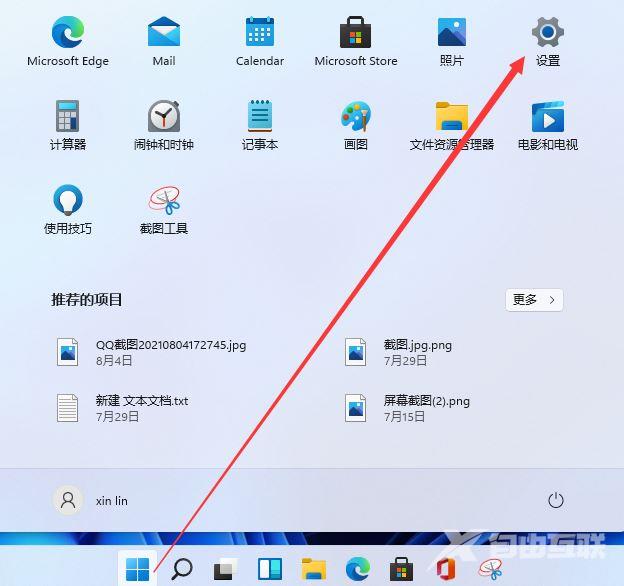
2、然后我们下拉设置界面找到辅助功能点击进去。
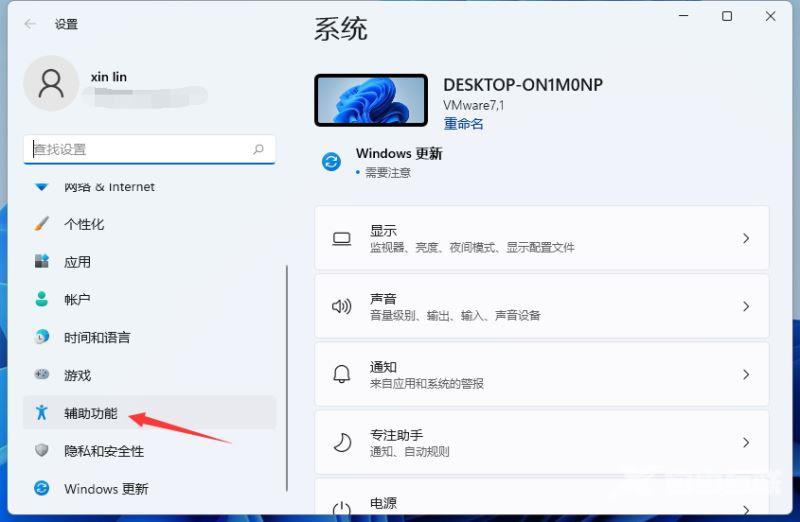
3、在辅助功能里面我们下拉找到键盘设置的选项,选择键盘选项进入设置屏幕键盘。
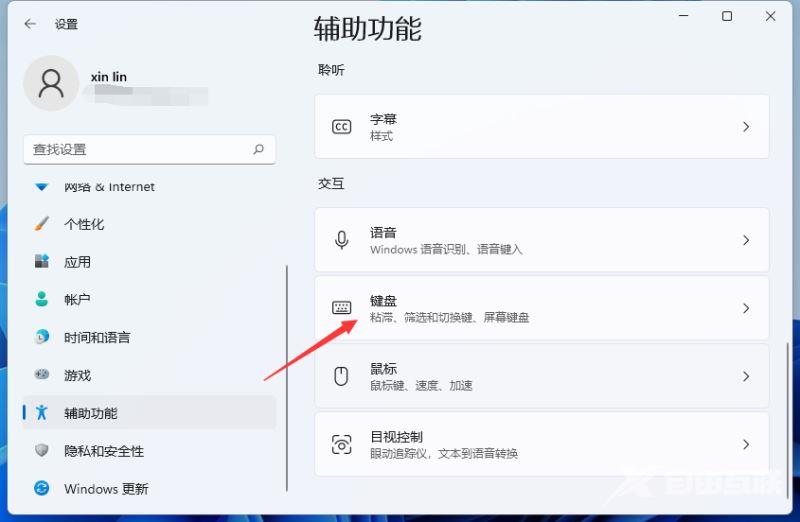
4、看到屏幕键盘的开关了吗。我们点击开关就能开启屏幕键盘了。
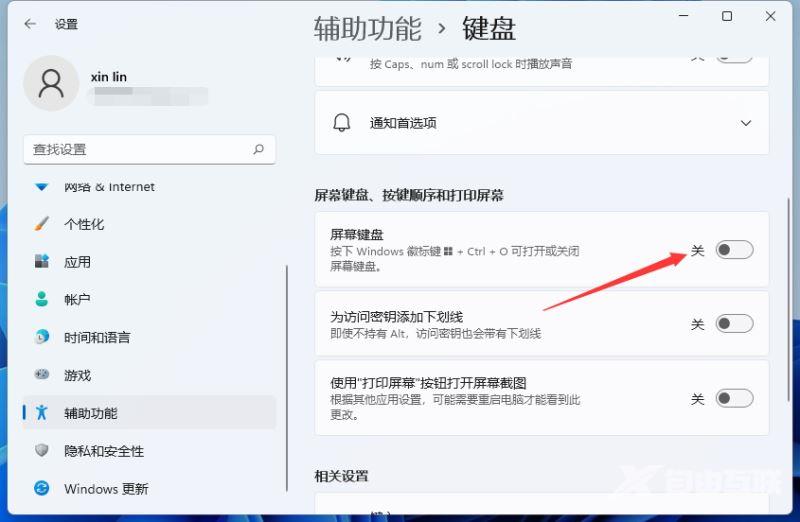
5、开启之后屏幕上就会出现一个键盘,我们只需要用鼠标点击就能操作这个键盘了。
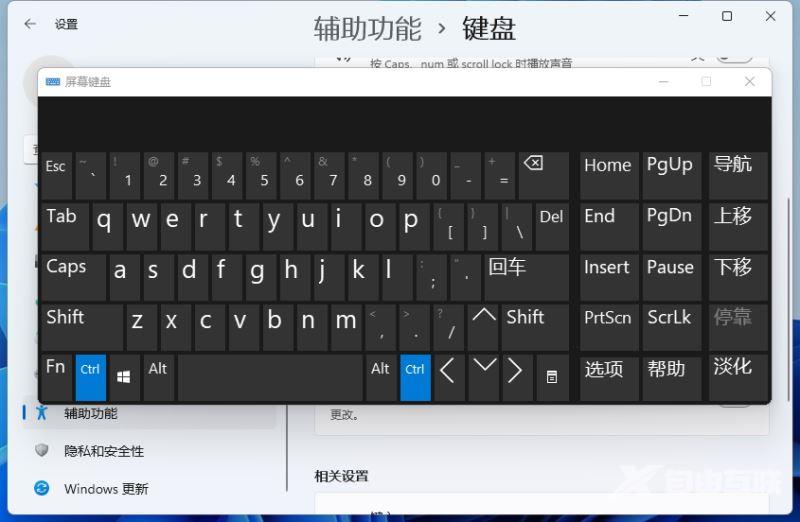
方法二:
1、win+r键调出运行,输入osk,回车确定。
2、虚拟键盘就出现在系统中了,现在可以用鼠标点击虚拟键盘打字。
【感谢龙石为本站提供数据治理平台技术支撑 http://www.longshidata.com/pages/government.html】