win11锁屏时间怎么设置?当我们在使用win11电脑的时候有时候需要离开一会儿,但是电脑有一些重要的资料不想让人家看见,那么锁屏时间要怎么设置?接下来就让本站来为用户们来仔细
win11锁屏时间怎么设置?当我们在使用win11电脑的时候有时候需要离开一会儿,但是电脑有一些重要的资料不想让人家看见,那么锁屏时间要怎么设置?接下来就让本站来为用户们来仔细的介绍一下win11锁屏时间在哪里设置吧。
win11锁屏时间在哪里设置
方法一:
1、打开设置:单击屏幕右下角的通知图标,在弹出的通知菜单中单击所有设置图标进入 Windows 11 的设置窗口。
2、打开个性化选项卡:在设置窗口中,单击左侧导航栏中的个性化选项卡。
3、打开锁屏设置:在个性化选项卡中,选择左侧导航栏中的锁屏选项,然后在右侧窗格中找到屏幕超时时间选项。
4、设置锁屏时间:在屏幕超时时间下拉列表中,选择您想要的锁屏时间。可以选择从 30 秒到 5 分钟之间的任何时间,或者永不锁屏。选择完毕后,Windows 11 将自动保存您的更改。
方法二:
1、打开系统设置,打开设置界面,点击左侧的系统设置。
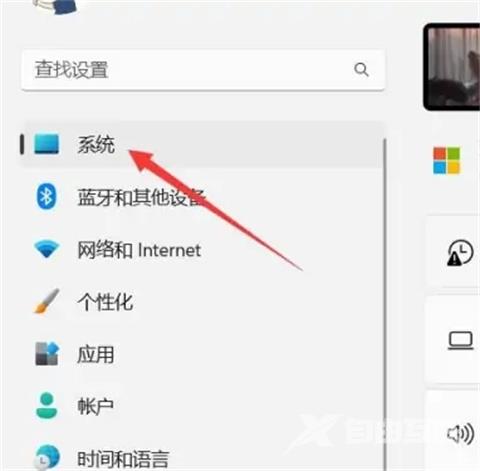
2、选择电源和电池,找到电源和电池选项,点击打开。
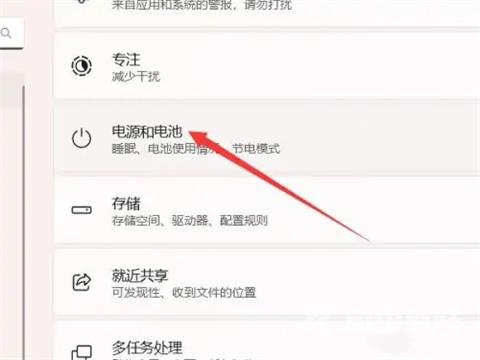
3、打开屏幕和休眠,找到屏幕和休眠选项,点击打开。
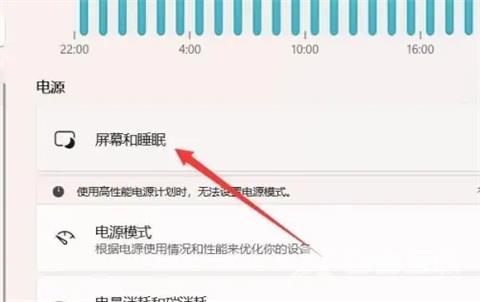
4、设置锁屏时间,找到锁屏时间选项,设置后面的时间即可。
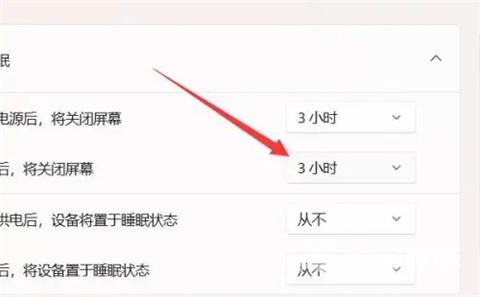
需要注意的是,如果您使用的是笔记本电脑,建议根据自己的使用习惯合理设置锁屏时间,以保护您的计算机安全和延长电池寿命。另外,请确保您的计算机已经安装了最新的 Windows 11 更新,以确保功能正常工作。
【感谢龙石数据资产管理和维护 http://www.longshidata.com/pages/government.html】