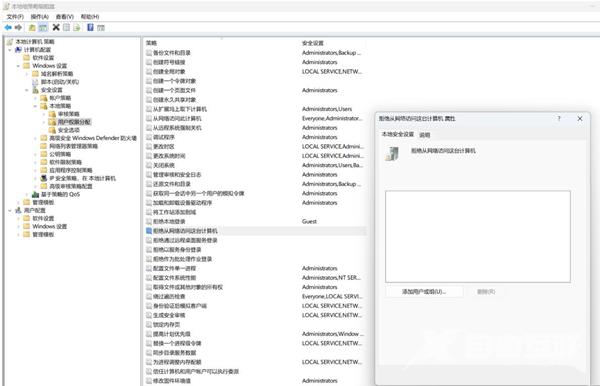在使用电脑的时候,是可以通过共享文件夹传输文件,但是一些共享文件夹需要密码,有些用户觉得麻烦,那么能不能设置无密码访问共享文件夹呢?其实方法是有的,针对这一问题,
在使用电脑的时候,是可以通过共享文件夹传输文件,但是一些共享文件夹需要密码,有些用户觉得麻烦,那么能不能设置无密码访问共享文件夹呢?其实方法是有的,针对这一问题,本篇带来了详细的解决方法,分享给大家,感兴趣的继续看看吧。
Win11怎么设置无密码访问共享文件夹?
1、建立要享文件夹soft。
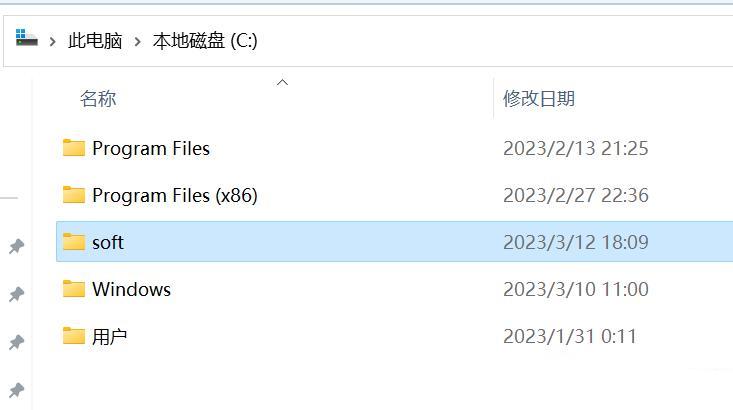
2、选中并右键该文件夹-属性-共享-高级共享。
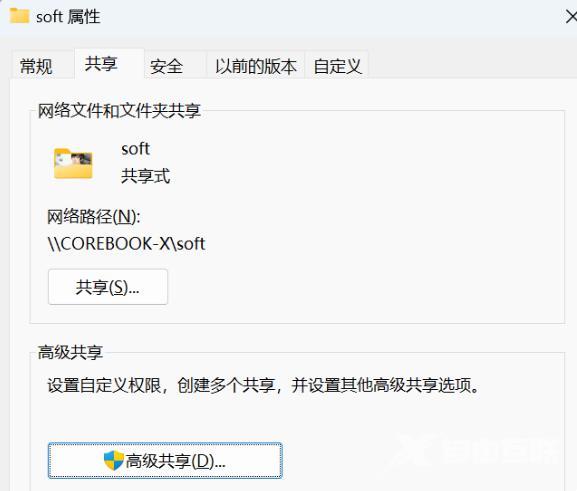
3、点击-权限。
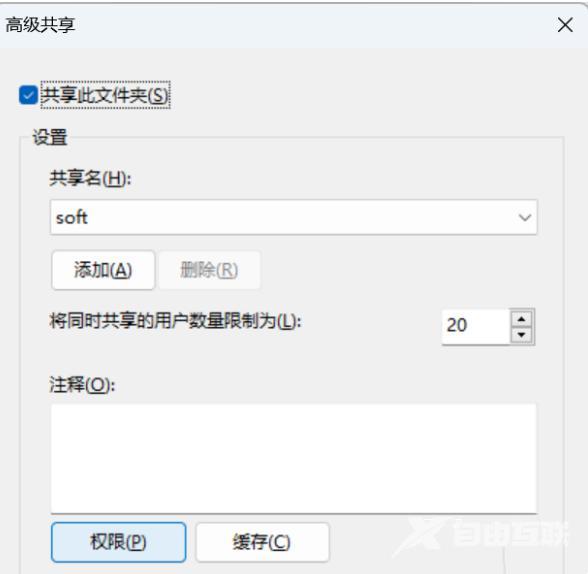
4 、加入everyone并添加其权限。
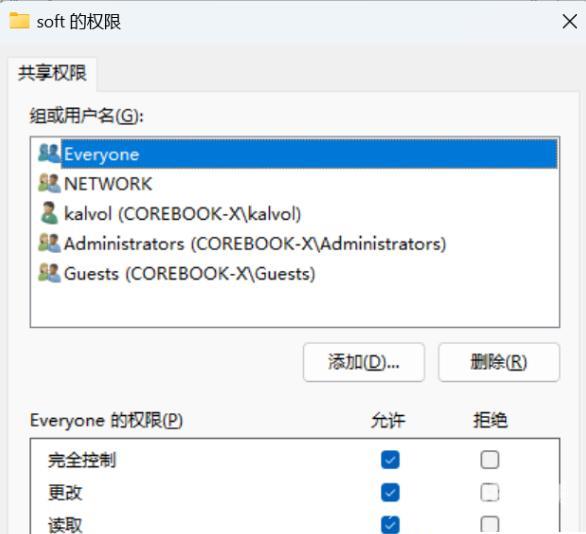
5、回到要共享的文件夹属性-密码保护-网络和共享中心。
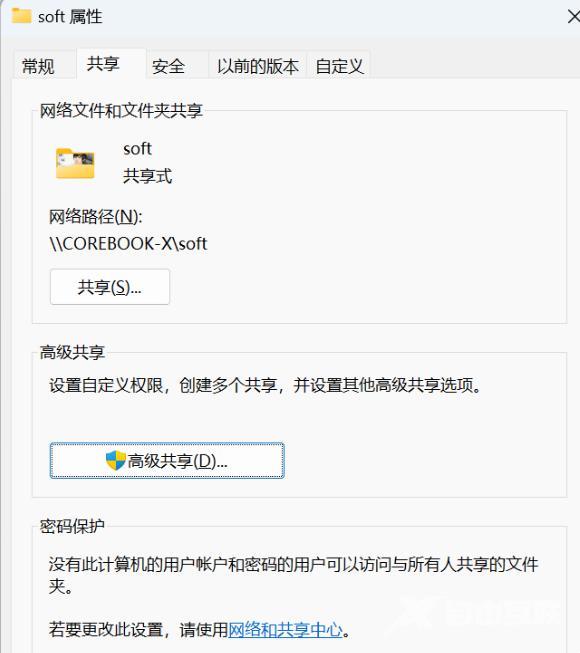
6、高级共享设置-所有网络-密码保护的共享-关。
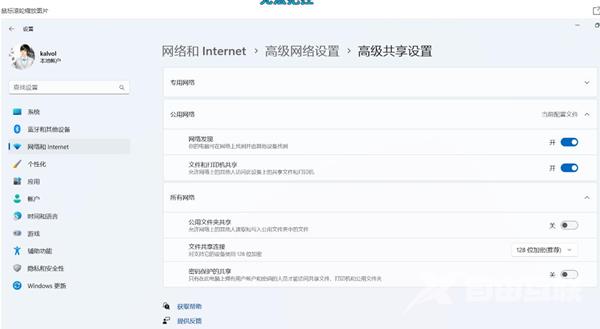
7、WINDOWS键+R然后运行里输入secpol.msc,点击确定打开本地安全策略。
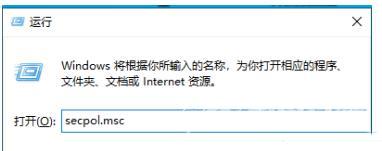
8、找到本地策略-安全选项-网络访问:本地账户的共享和安全模型,改为仅来宾-对本地用户进行身份验证。其身份为来宾后确定。
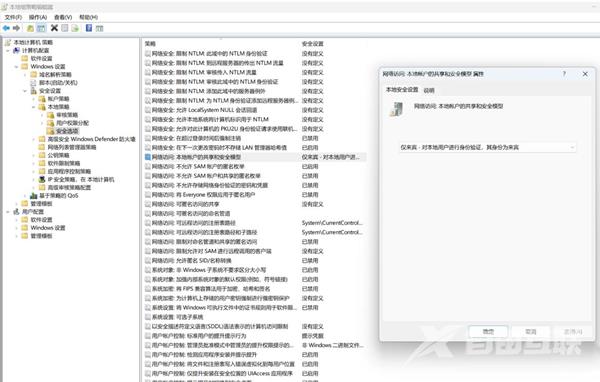
9、找到本地策略-安全选项-账户:来宾账户状态,点击已启用后确定。
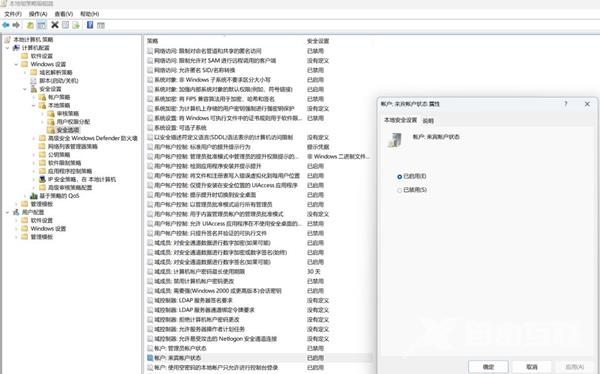
10、找到本地策略-用户权限分配-拒绝从网络访问这台计算机,选择Guest账户后,点击删除,最后确定即可。