当我们想要实现本地系统同远程系统建立连接时,需要开启了Telnet服务之后才可以继续操作,那么Win11如何开启telnet服务呢?这里自由互联小编就给大家详细介绍一下Win11开启telnet服务的
当我们想要实现本地系统同远程系统建立连接时,需要开启了Telnet服务之后才可以继续操作,那么Win11如何开启telnet服务呢?这里自由互联小编就给大家详细介绍一下Win11开启telnet服务的方法,大家感兴趣的话可以来看一看。
开启方法
1、点击下方任务栏中的开始。
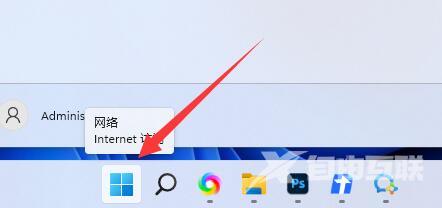
2、选择菜单列表中的设置打开。
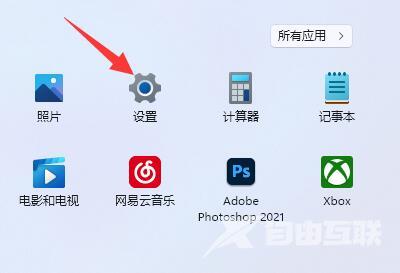
3、在打开的窗口界面中,点击左侧中的应用选项。
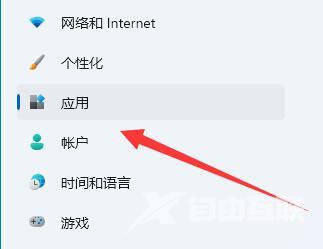
4、再点击右侧中的可选功能选项。
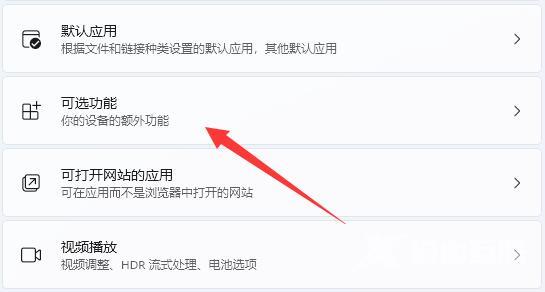
5、然后点击相关设置中的更多windows功能选项。
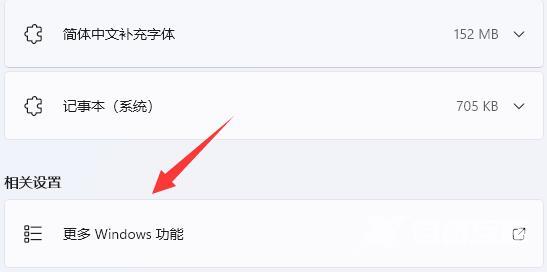
6、最后在弹出的窗口界面中,找到telnet客户端,将其小方框勾选上,随后点击确定进行保存就可以了。
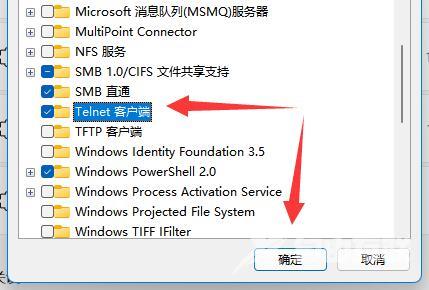
其他解决方法
如果以上方法都不能解决,可以考虑重装系统。
推荐镜像下载
系统之家 Win11 64位 免激活全能版 V2023.5
Win11 64位 超稳专业版(永久激活) V2023
Win11 64位完美精简版V2023.05
安装方法
纯净之家为您提供两种安装方法,本地硬盘安装是最为简单的安装方法。建议使用硬盘安装前先制作U盘启动工具,如果硬盘安装失败,或者您的电脑已经是开不了机、卡在欢迎界面、进不去桌面、蓝屏等情况,那么就需要选择U盘重装系统。
1、本地硬盘安装:硬盘安装Win11系统教程
2、U盘启动工具安装:U盘重装win11系统教程
