快速访问是Windows文件管理器中的一项书签功能,可以看到用户最近访问的文件和文件夹。但是有用户觉得快速访问功能暴露了自己的隐私,还容易造成文件资源管理器混乱,就想关闭这个功能,要怎么操作呢?下面自由互联小编就给大家分享几个删除方法吧。
如何在 Windows 11 中删除快速访问?
方法一:阻止文件资源管理器打开快速访问
使用 + 快捷方式启动文件资源管理器。WindowsE
单击位于菜单栏右端的菜单图标(三个点),然后在下拉菜单展开后选择选项。
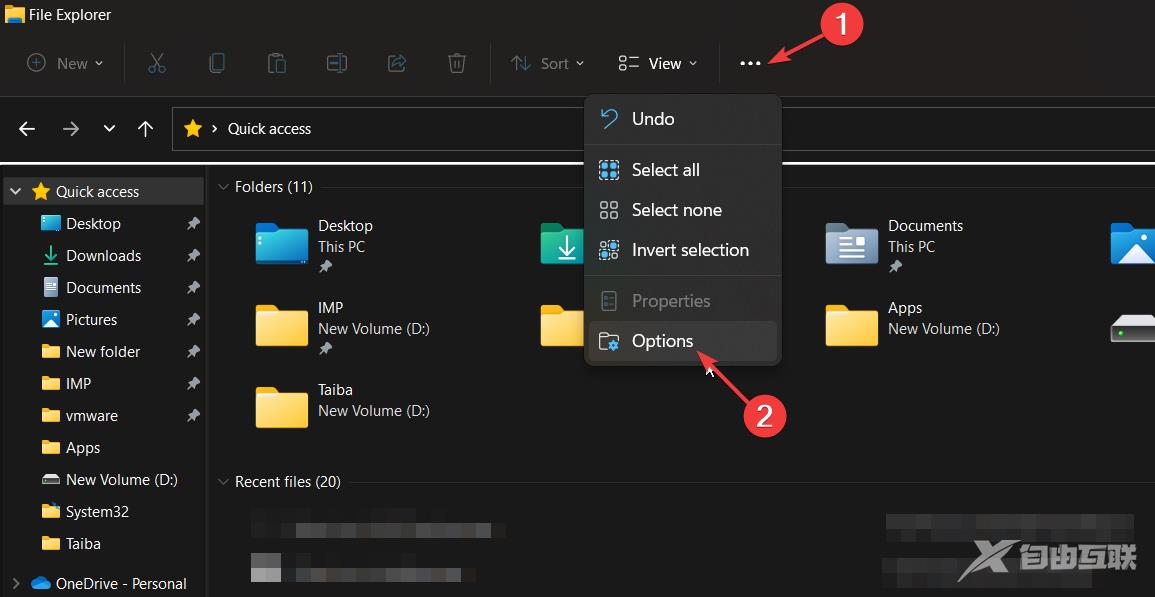
屏幕上将打开文件夹选项对话框。展开打开文件资源管理器到下拉列表,然后选择这台电脑而不是快速访问。
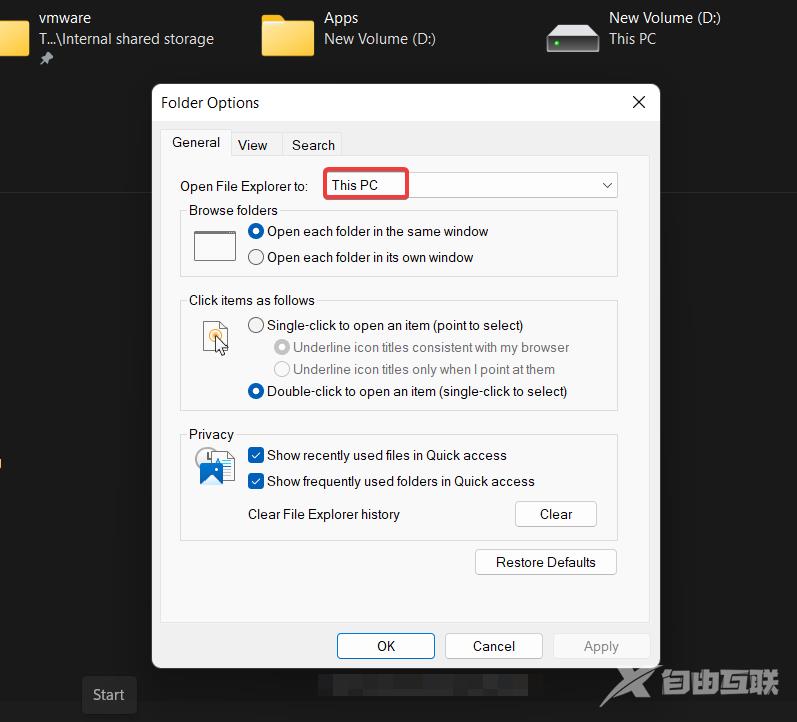
最后,按 OK 按钮保存更改。
此方法不会精确删除 Windows 11 中的快速访问,但可确保文件资源管理器在启动时不会打开快速访问部分。
方法二:在 Windows 11 中禁用快速访问
使用 + 快捷方式打开运行命令对话框,在文本字段中键入以下命令,然后按确定执行命令。WindowsRregedit
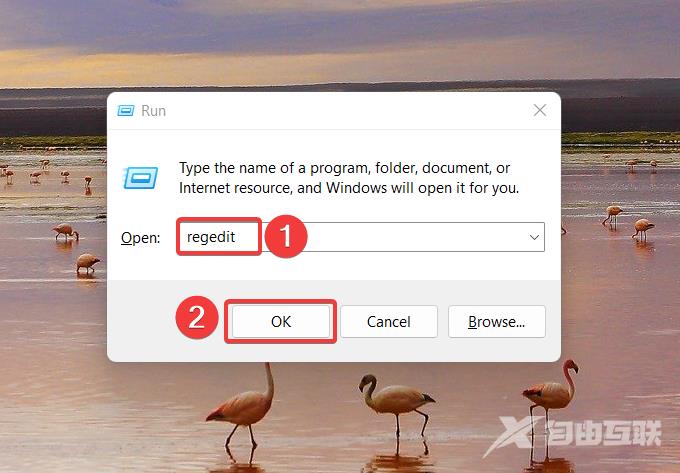
在注册表编辑器窗口中键入或粘贴以下位置,然后按 导航文件夹。EnterHKEY_CURRENT_USER\SOFTWARE\Microsoft\Windows\CurrentVersion\Explorer\Advanced
您将在高级文件夹中找到条目列表。在注册表的右侧部分中查找 LaunchTo 条目,右键单击它,然后从上下文菜单中选择修改。
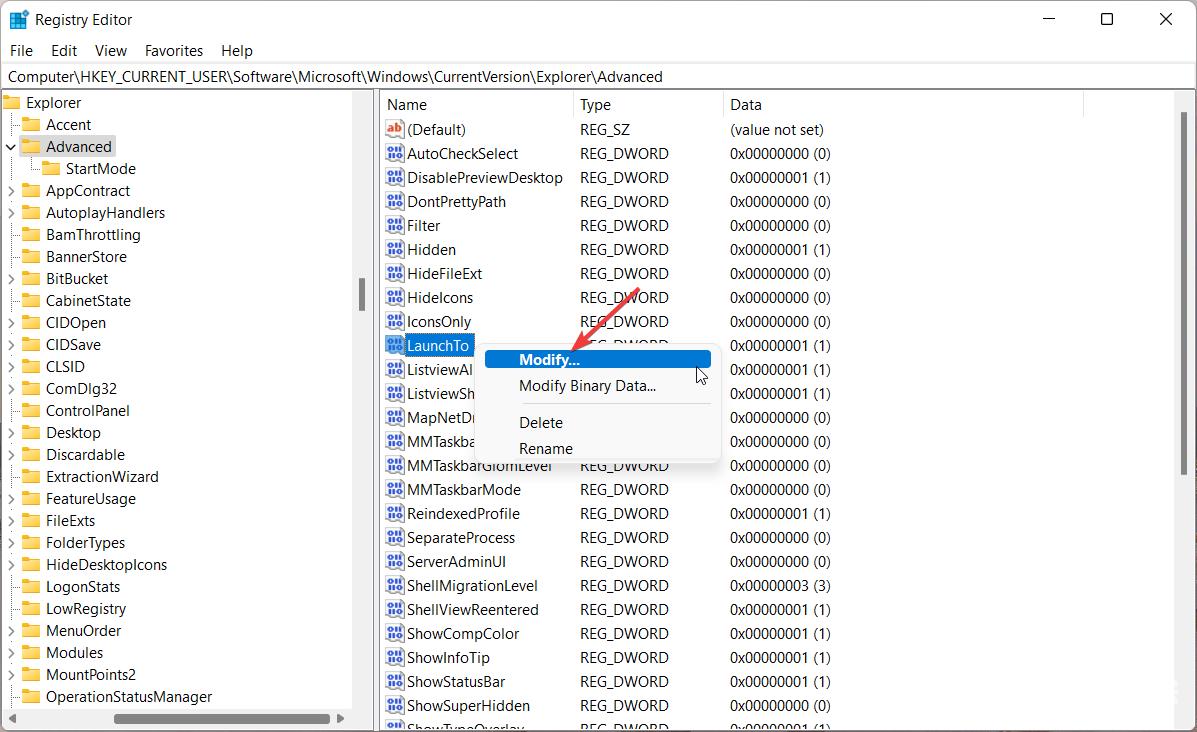
在编辑 DWORD(32 位)对话框中,在数值数据字段中分配 0,然后按确定按钮保存更改。
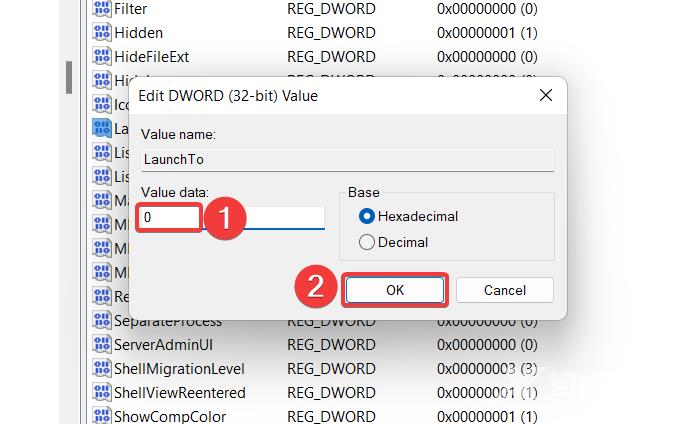
修改注册表后,重新启动 Windows 11 PC 以应用更改。
方法三:永久删除Windows 11中的快速访问
(注意:在继续之前,建议备份Windows注册表或创建系统还原点,以便在出现问题时还原更改。)
按键启动开始菜单,在搜索栏中键入 regedit,然后选择以管理员身份运行。Windows
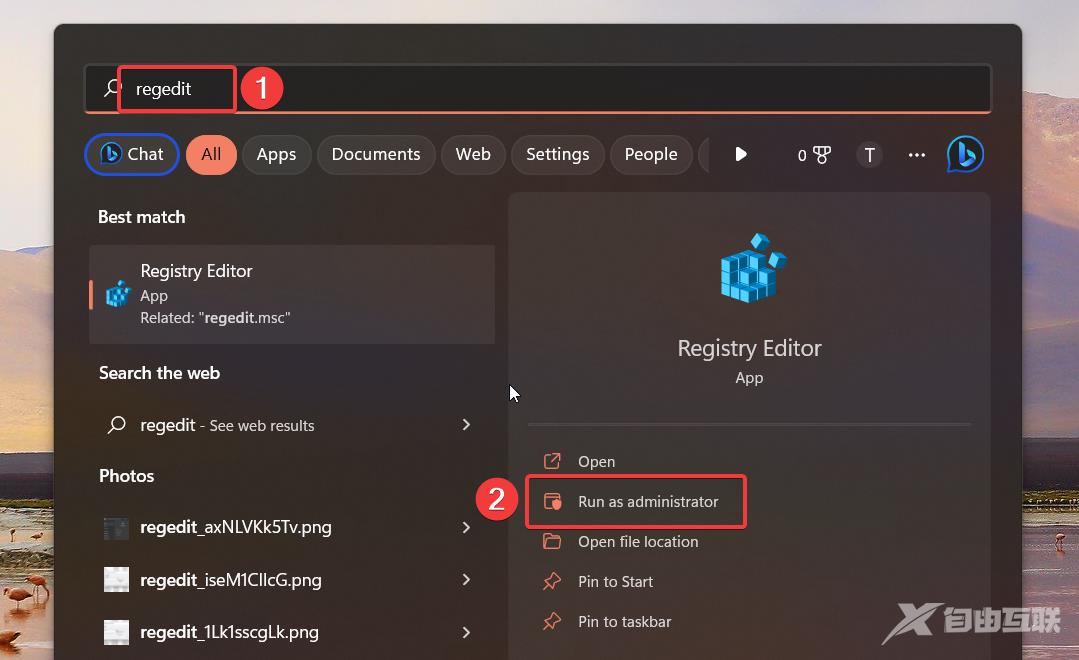
当您访问 Windows 11 电脑上的注册表编辑器时,通过在地址栏中粘贴路径导航到以下文件夹。HKEY_LOCAL_MACHINE\SOFTWARE\Microsoft\Windows\CurrentVersion\Explorer
进入文件夹后,右键单击右窗格中的任意位置,然后选择新建,然后选择DWORD(32 位)值。
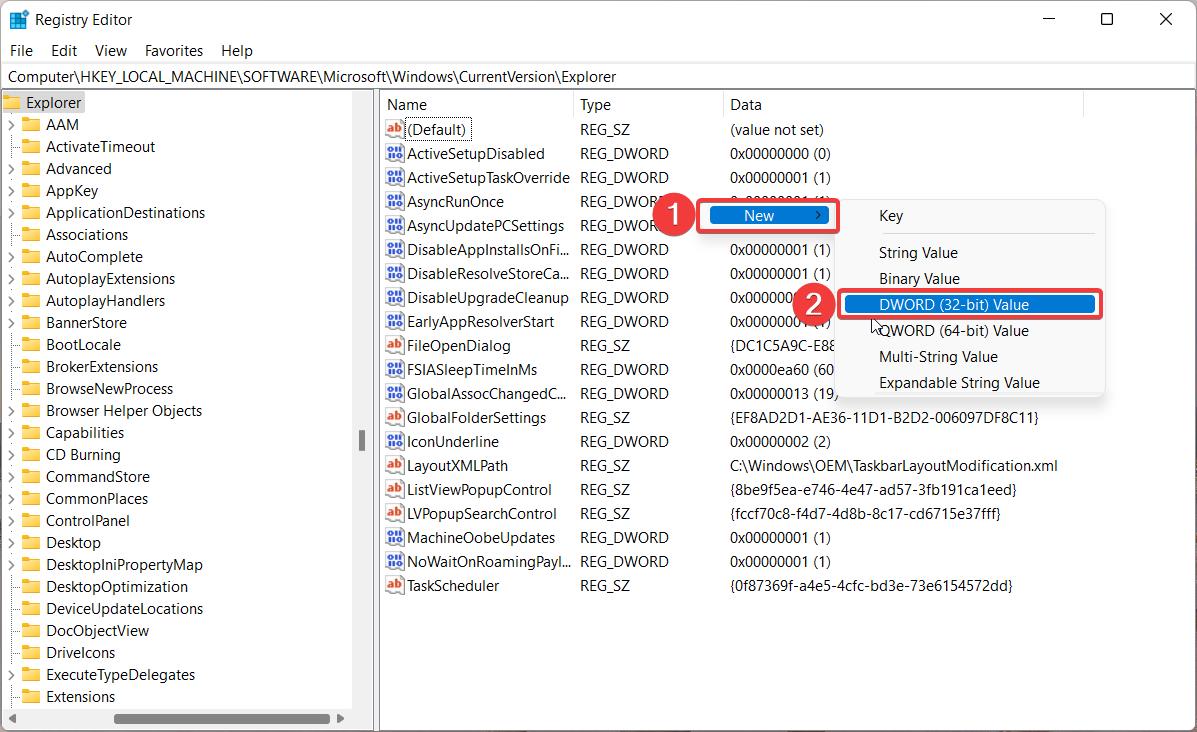
接下来,将新创建的 DWORD(32 位)重命名为 HubMode。
右键单击 Hub模式,然后从上下文菜单中选择修改。
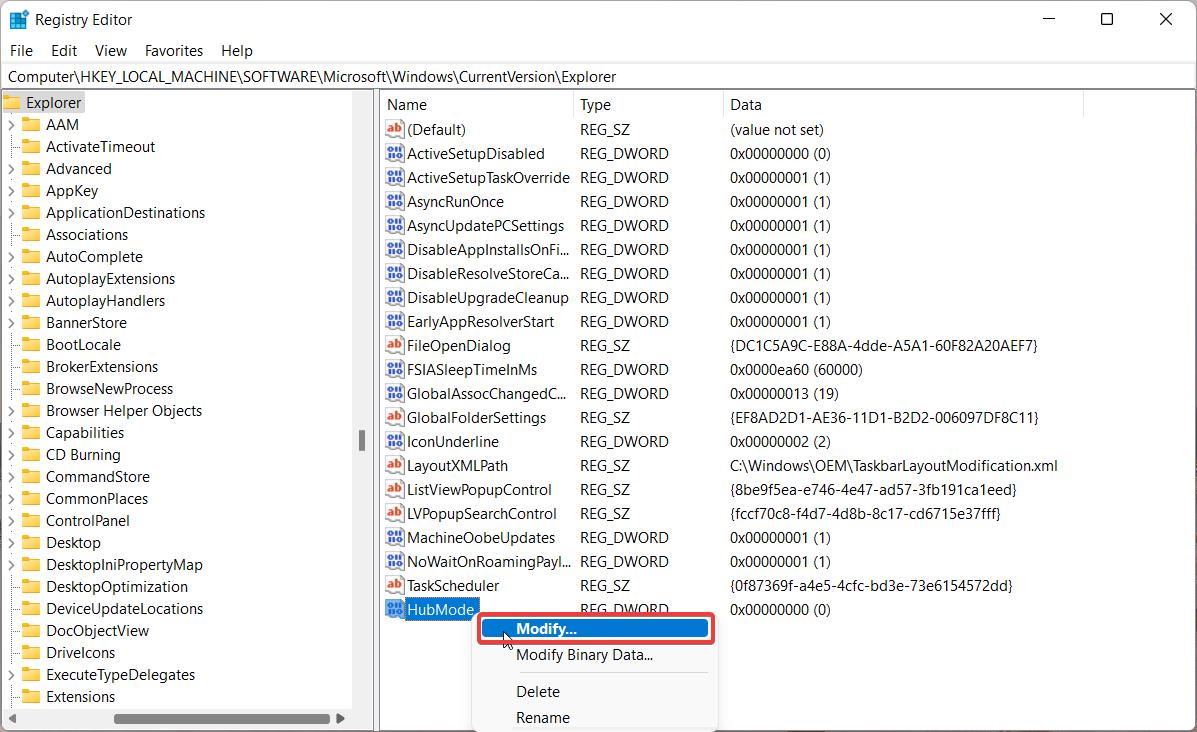
在数值数据字段中分配 1,按确定保存更改,然后重新启动 Windows 11 电脑。
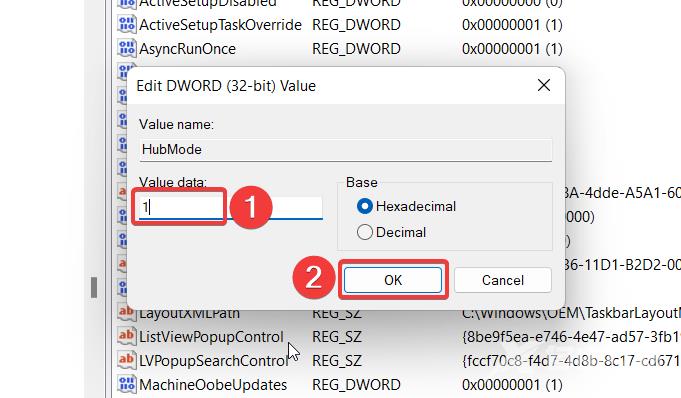 【本文转自:防御ddos http://www.558idc.com/stgf.html提供,感谢支持】
【本文转自:防御ddos http://www.558idc.com/stgf.html提供,感谢支持】
