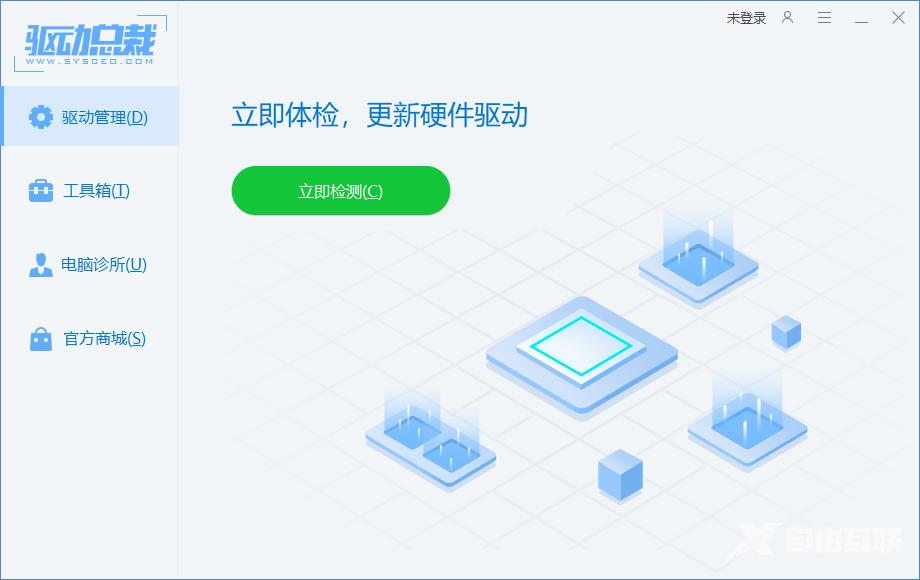win11音频设备被禁用怎么恢复?我们在使用声音的时候会遇到自己的音频设备被禁用,然后发不了声的情况,那么用户们遇到这种情况要怎么解决?接下来就让本站来为用户们来仔细的
win11音频设备被禁用怎么恢复?我们在使用声音的时候会遇到自己的音频设备被禁用,然后发不了声的情况,那么用户们遇到这种情况要怎么解决?接下来就让本站来为用户们来仔细的介绍一下win11音频设备被禁用恢复方法吧。
win11音频设备被禁用恢复方法
方法一:
1、首先,右键点击系统托盘图标中的声音,在打开的选项中,选择声音问题疑难解答。

2、接着,系统会自动打开疑难解答窗口,检测声音问题,以及给出相应的解答建议。
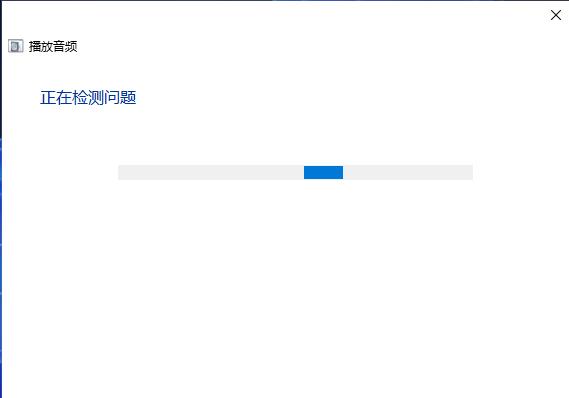
3、如果疑难解答没有检查出相关的声音问题,在详细的检查报告中也没有给出任何修改建议,那只能考虑使用其它方法解决。
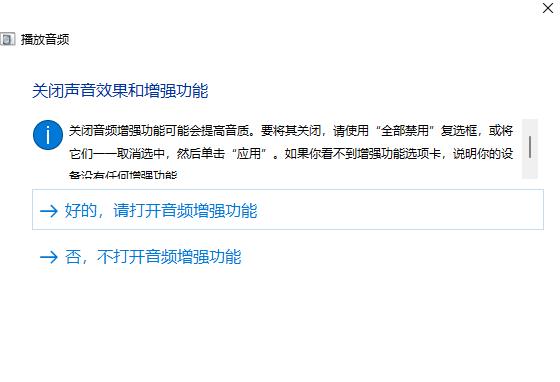
方法二:
1、右键点击任务栏右下角的声音图标,在打开的选项中,选择声音设置。

2、系统声音设置窗口,找到并点击扬声器。
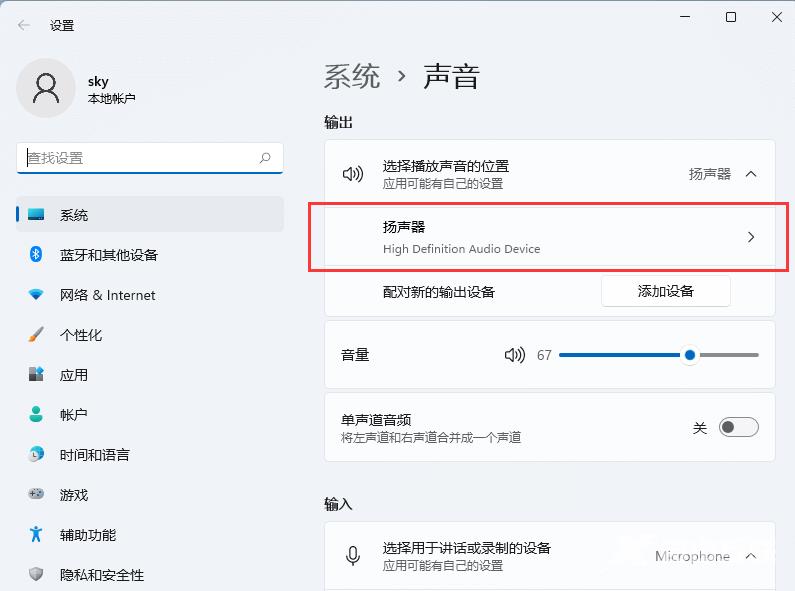
3、当前路径为:系统》声音》属性,尝试调一下输出设置下的音量。
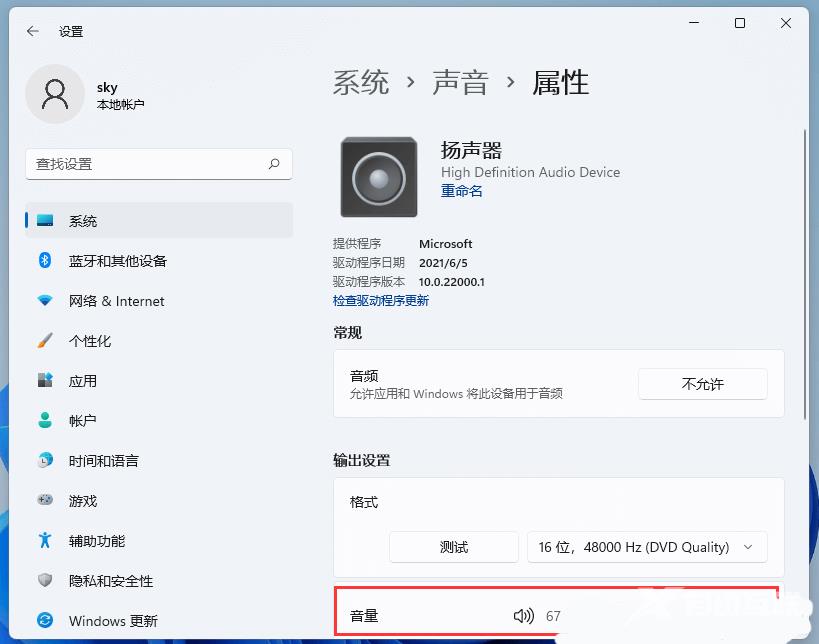
4、调过之后,还没有声音的话,可以点击检查驱动程序更新。
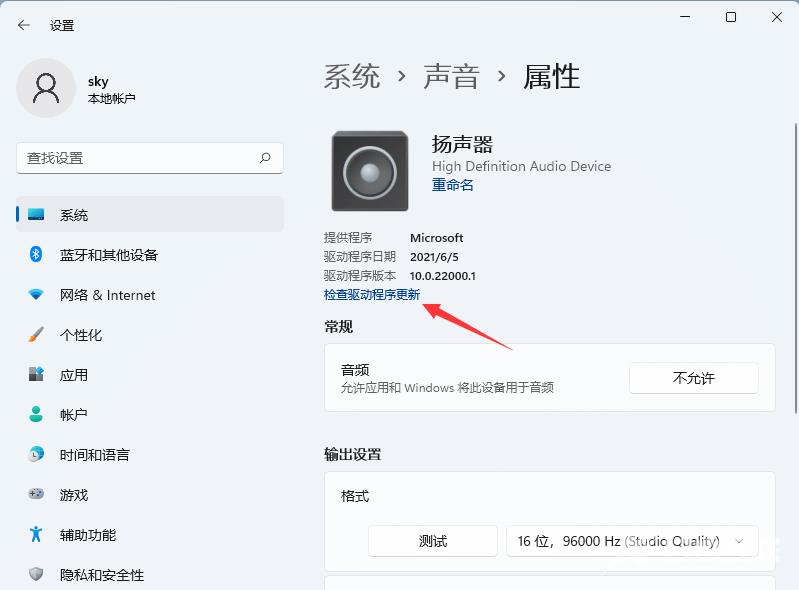
5、这时候会跳转到Windows 更新,如果有更新,可以尝试进行更新。
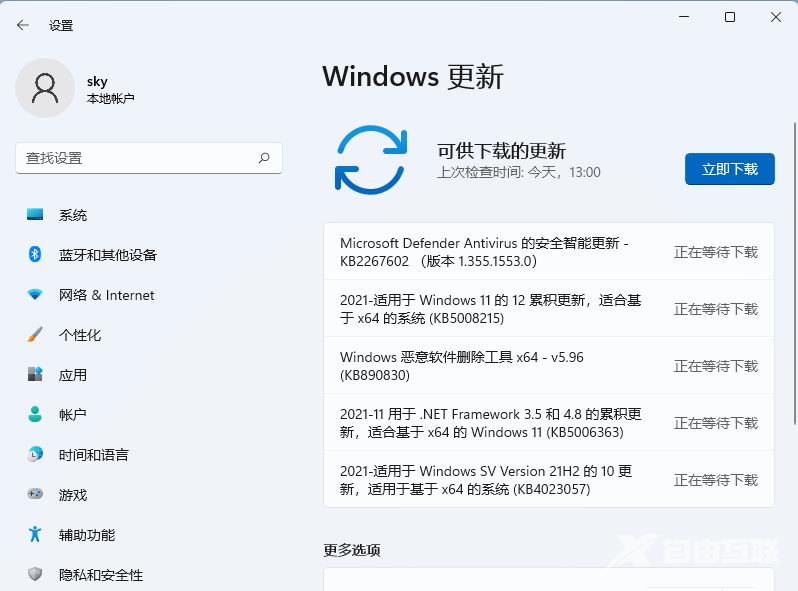
6、扬声器没声音,有可能跟声卡驱动有关,可以使用驱动总裁,对声卡驱动重新安装或更新。