win11驱动异常蓝屏怎么办?我们在使用win11电脑的时候会发现遇到驱动不兼容的情况,这可能就会直接的导致我们的键盘或者是其他的设备不能使用,甚至导致蓝屏,那么遇到这种情况要
win11驱动异常蓝屏怎么办?我们在使用win11电脑的时候会发现遇到驱动不兼容的情况,这可能就会直接的导致我们的键盘或者是其他的设备不能使用,甚至导致蓝屏,那么遇到这种情况要怎么解决?接下来就让本站来为用户们来仔细的介绍一下win11驱动不兼容解决方法吧。
win11驱动不兼容解决方法
方法一:
1、开始菜单--设备管理器--点击菜单栏中的查看--按驱动程序列出设备。
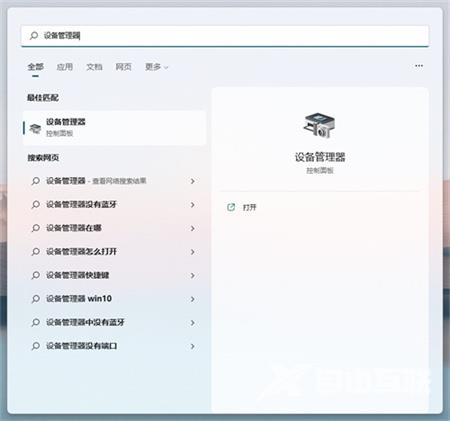
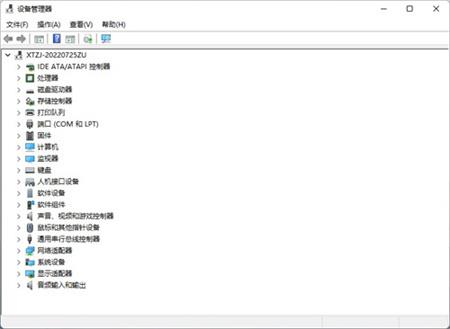
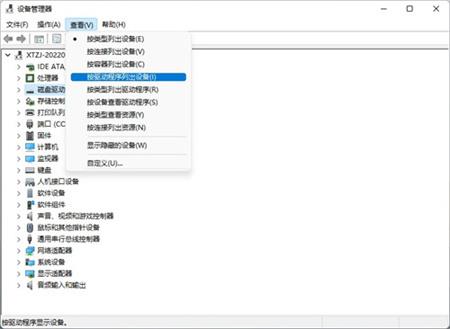
2、找到相关的驱动程序,查看驱动文件是否一致。
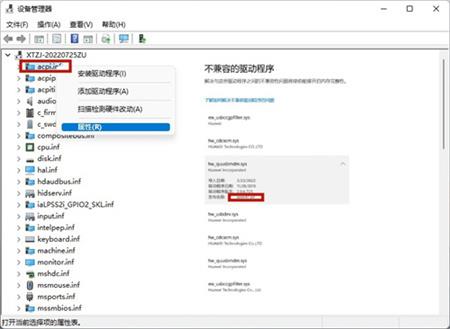
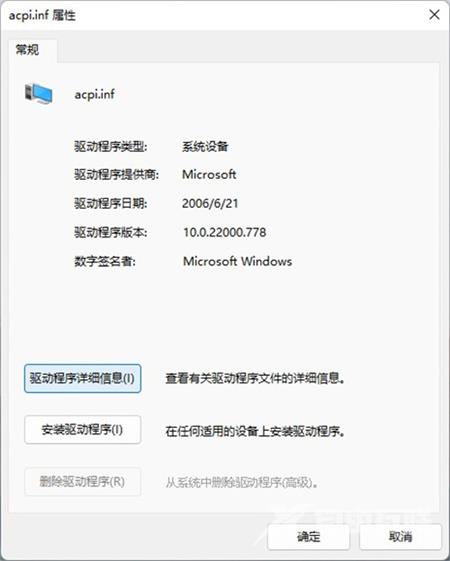
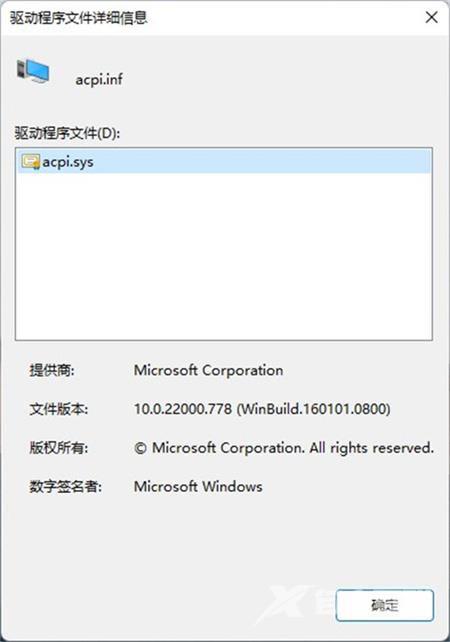
3、如果一致就删除不兼容的驱动。
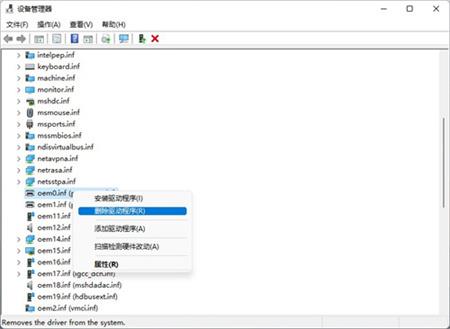
方法二:
1、点开开始菜单,进入系统设置。
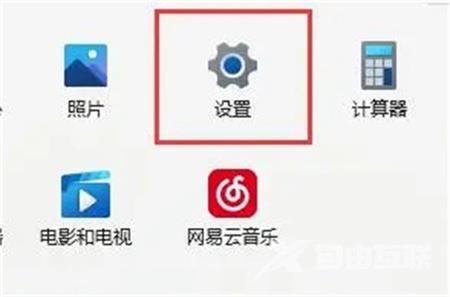
2、在设置面板的左下角找到并进入Windows更新。
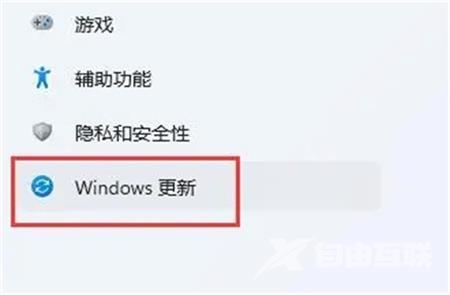
3、在Windows更新下找到并进入高级选项。
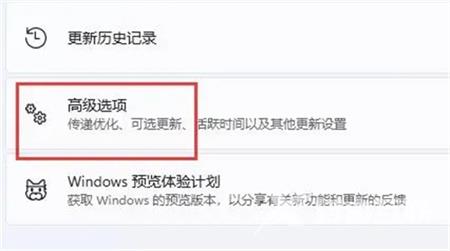
4、最后在其他选项下进入可选更新就可以更新兼容的驱动了。
