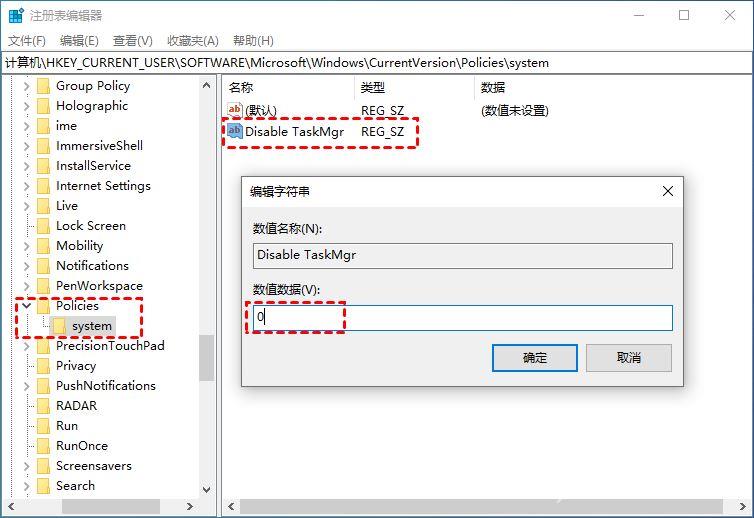Win11资源管理器已停止工作怎么解决?资源管理器是我们电脑很重要的一个功能,但是也有不少的用户们遇到了资源管理器停止工作,那么遇到这种问题要怎么办?接下来就让本站来为用户们来仔细的介绍一下Win11资源管理器已停止工作解决方法吧。
Win11资源管理器已停止工作解决方法
方法一、重启或关闭程序
1、在检查问题后Windows会为您指出一个2个方案。一般情况下连接检查解决方案可以忽略。有时候下面提示的是关闭程序。因此,在初次遇到这个问题,可以重新启动/关闭该程序或电脑看是否能解决这个问题。
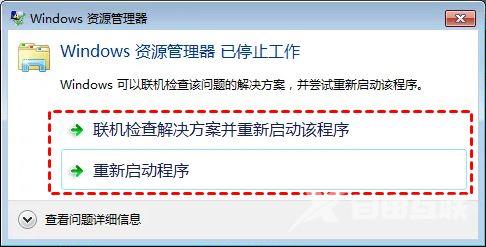
方法二、在任务管理器中重启Windows资源管理器
1、右键任务栏或Windows开始徽标,在弹出的列表中选择任务管理器。找到Windows资源管理器,右键点击并选择结束任务。
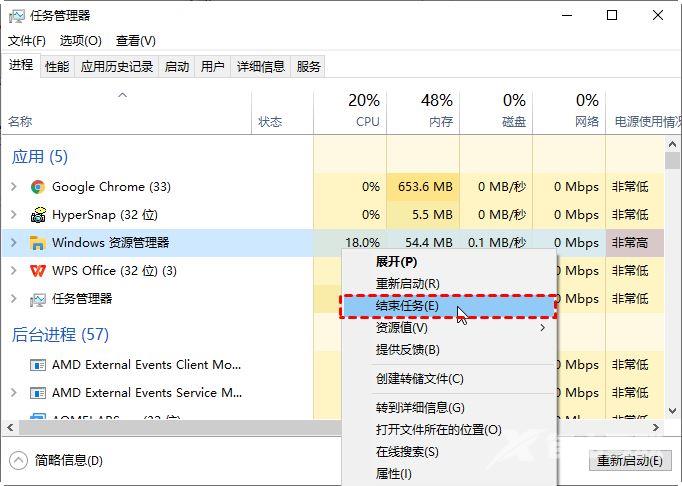
2、结束任务稍等一会儿,点击左上角文件,选择运行新任务(也可以直接按Win+R快捷键打开运行框),在运行框中输入explorer.exe或选择浏览导航至你需要打开的文件。单击确定就可以打开Windows资源管理器了。
方法三、修改注册表中启用资源管理器
1、按快捷键Win+R打开运行框。在运行框中输入regedit,确定或回车后点击是确认打开注册表编辑器。
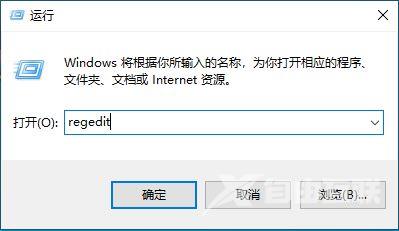
2、在注册表中导航至以下路径:
计算机/HKEY_CURRENT_USER/Software/Microsoft/Windows/CurrentVersion/Policies
在policies下若有system选项则直接跳到下一步,若没有就点击右键点击空白处,选择新建项。命名为system。
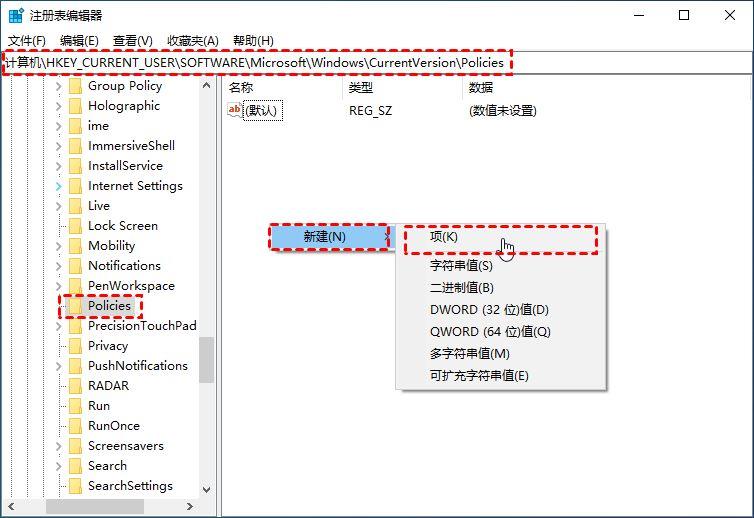
3、点击新建的system,在右侧空白处右键选择新建字符串值。命名为Disable TaskMgr。
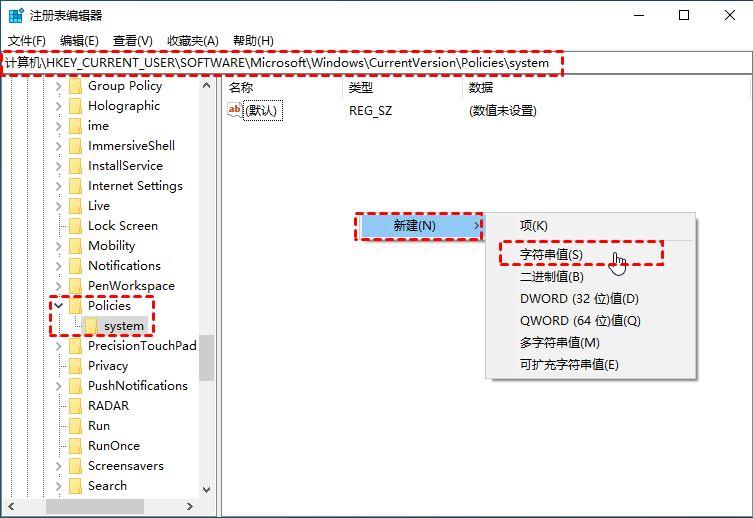
4、双击创建的字符串值,在弹出的窗口中将数值数据改为0。