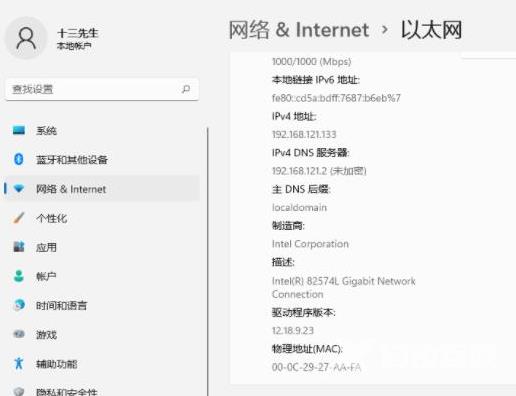在使用电脑的时候想要设置本地连接ip,有没有简单易上手的方法呢?相信还有很多Win11系统的用户不清楚,其实方法很简单,针对这一问题,本篇带来了详细的设置本地连接ip分享教程
在使用电脑的时候想要设置本地连接ip,有没有简单易上手的方法呢?相信还有很多Win11系统的用户不清楚,其实方法很简单,针对这一问题,本篇带来了详细的设置本地连接ip分享教程,分享给大家,感兴趣的用户继续看下去吧,希望对你有帮助。
Win11系统怎么设置本地连接ip分享?
1、在任务栏上鼠标右击开始菜单图标,在打开的菜单中点击【设置】。

2、打开设置窗口,左左侧的导航菜单中点击进入网络internet界面。
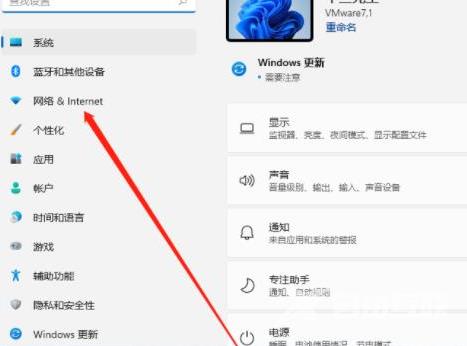
3、在页面中就可以看到已连接的网络图标,如果你有多个网口都是已经连接上网络的话,选择要设置的网络点击【属性】。
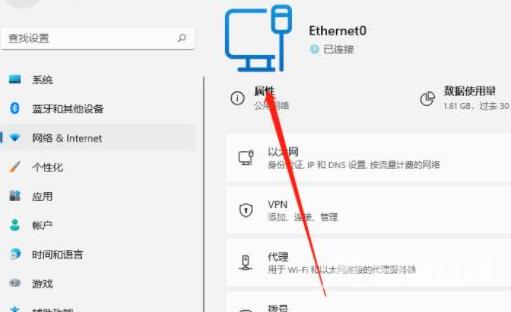
4、进入网络属性界面,找到IP分配选项,现在是自动(DHCP)方式获取IP 地址的,点击旁边的【编辑】按钮。
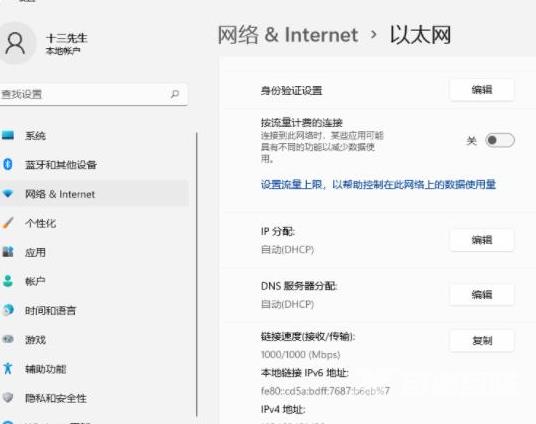
5、在弹出的编辑IP设置列表中选择手动,此时会显示IPV4与IPV6的开关,点击开启IPV4。
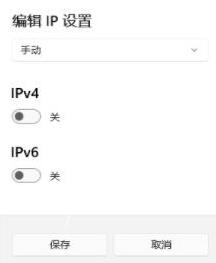
6、根据自己局域网的网段正确输入IP地址、子网掩码、网关等信息,完成后点击【保存】按钮。
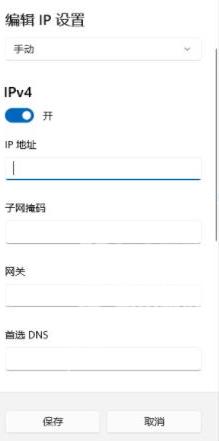
7、返回后就可以看到手动设置后的IP信息。