win11散热方式怎么改?我们在使用电脑的时候只要设备运行就需要散热,但是有一些用户们想要更改自己电脑上的散热方式要怎么改?用户们直接的点击控制面板下的硬件和声音来进行
win11散热方式怎么改?我们在使用电脑的时候只要设备运行就需要散热,但是有一些用户们想要更改自己电脑上的散热方式要怎么改?用户们直接的点击控制面板下的硬件和声音来进行设置就可以了,接下来就让本站来为用户们来仔细的介绍一下win11系统散热方式更改教程吧。
win11系统散热方式更改教程
1、首先打开开始菜单,点击windows系统中的控制面板。
2、然后在打开的窗口中,点击硬件和声音。
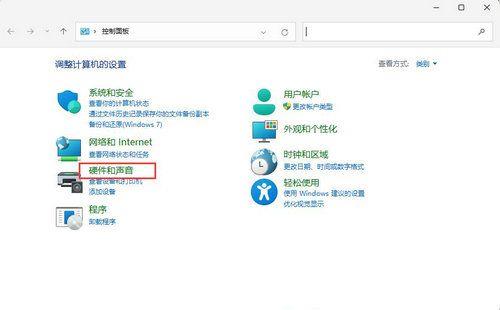
3、进入后,点击电源选项。
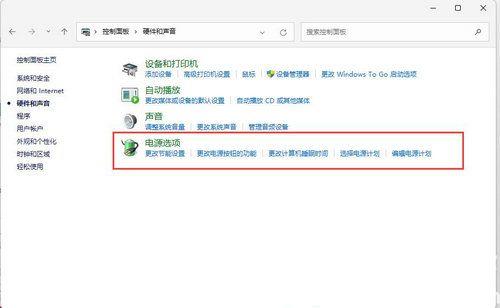
4、然后点击使用计划后的更改计划设置。
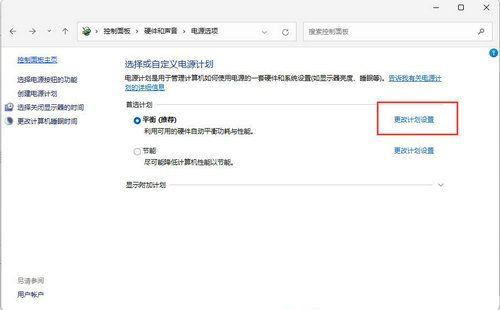
5、进入后,点击更改高级电源设置。
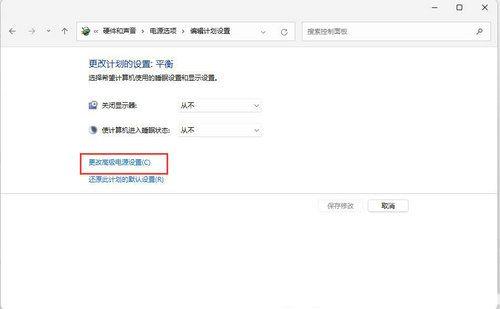
6、弹出对话框,展开处理器电源管理。
7、系统散热方式这里有两种供选择,修改散热方式。点击确定,设置完成。
