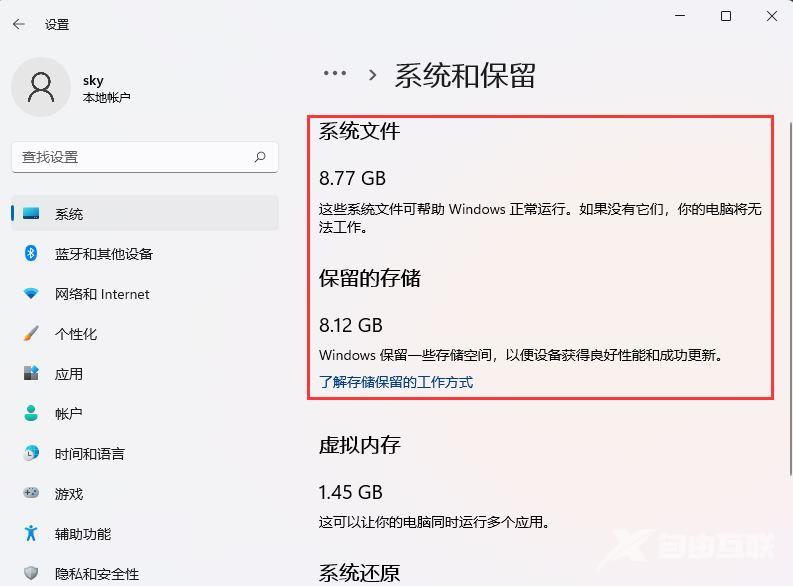win11系统保留空间怎么查看?系统保留是为了确保用户们的设备能够完美的运行的最佳设置,但是也有不少的用户们直接的把他当成缓存文件来使用,这就使得很多的用户们不会开启这
win11系统保留空间怎么查看?系统保留是为了确保用户们的设备能够完美的运行的最佳设置,但是也有不少的用户们直接的把他当成缓存文件来使用,这就使得很多的用户们不会开启这个空间。那么接下来就让本站来为用户们来仔细的介绍一下win11系统保留空间查看方法吧。
win11系统保留空间查看方法
1、首先,按键盘上的 win 键,或点击任务栏上的开始图标。
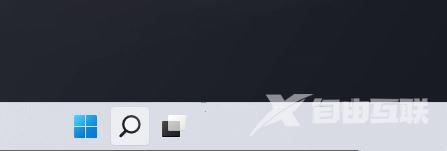
2、打开的开始菜单窗口,找到并点击已固定应用下的设置。
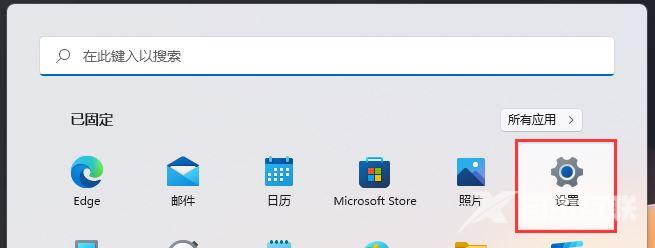
3、windows 设置窗口,左侧选择的是系统,右侧点击存储(存储空间、驱动器、配置规则)。
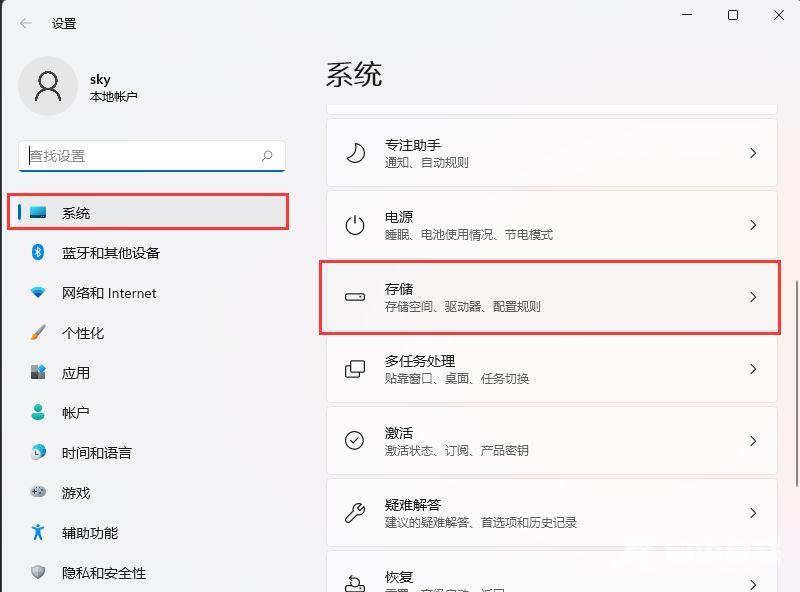
4、当前路径为:系统存储下,点击显示更多类别。
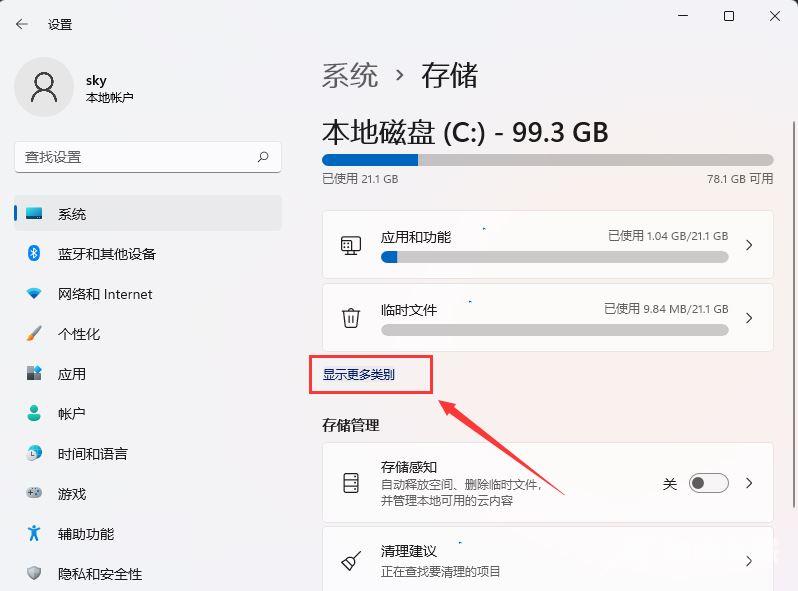
5、存储空间的使用情况和可用情况如下,点击系统和保留(系统文件可帮助 windows 正常运行)。
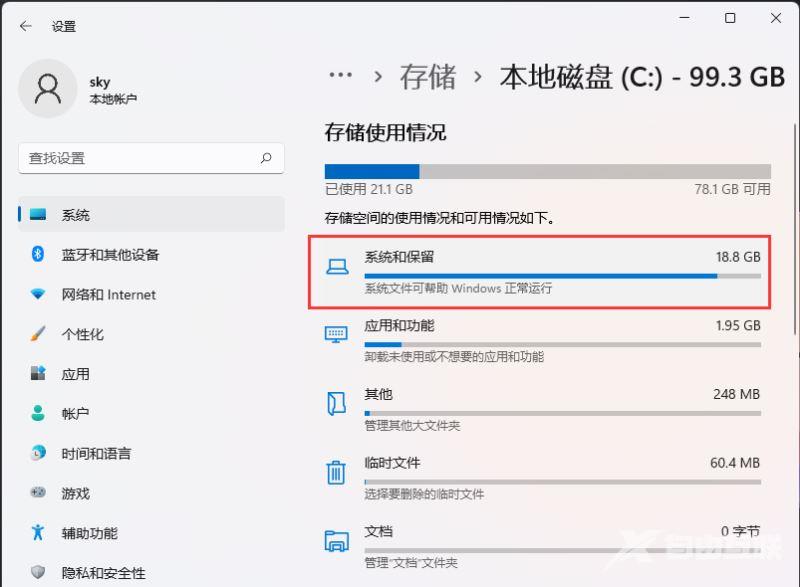
6、这时候就可以查看到系统文件(这些系统文件可帮助 windows 正常运行。如果没有它们,你的电脑将无法工作)和保留的存储(windows 保留一些存储空间,以便设备获得良好性能和成功更新)了。