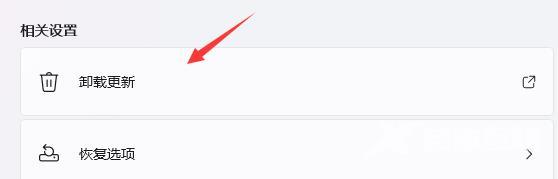Win11任务栏闪屏怎么解决?最近有用户询问这个问题,给电脑升级到Win11系统之后,发现在使用时出现了任务栏闪屏的情况,很影响使用体验,不知道怎么处理,针对这一问题,本篇带来
Win11任务栏闪屏怎么解决?最近有用户询问这个问题,给电脑升级到Win11系统之后,发现在使用时出现了任务栏闪屏的情况,很影响使用体验,不知道怎么处理,针对这一问题,本篇带来了详细的解决方法,操作简单,分享给大家,一起看看吧。
Win11任务栏闪屏解决方法:
1、首先按下键盘上的Ctrl+Shift+Esc打开任务管理器。

2、打开之后,点击左上角文件,再选择其中的运行新任务。
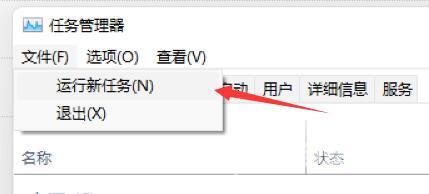
3、勾选下方管理权限,再输入ms-settings:wheel回车确定就可以打开设置。
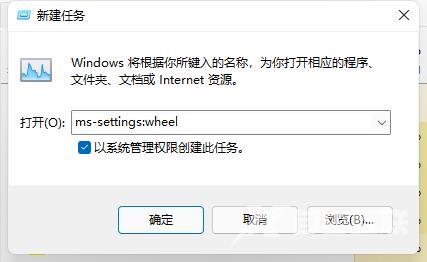
4、打开设置后进入Windows更新。
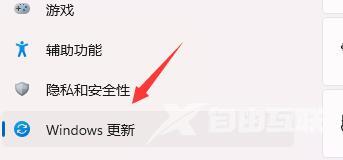
5、然后在更多选项中找到更新历史记录。
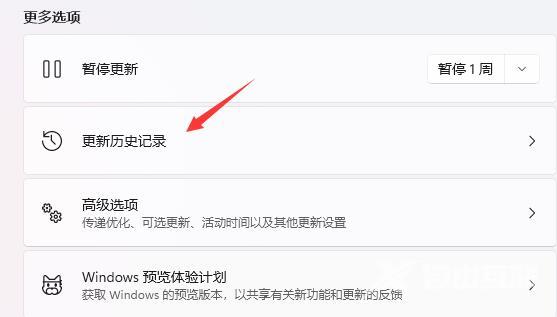
6、最后在相关设置的卸载更新中将最新的KB5004300更新卸载就可以了。