最近有用户跟自由互联小编反映,电脑开机之后右下角出现显示连接可能受限。确保您连接的DisplayPort设备受您的PC支持。选择此消息以获取更多故障排除信息的弹窗,这是什么意思?通常是由于显示设备的连接存在问题导致的,下面就来看看详细的内容。
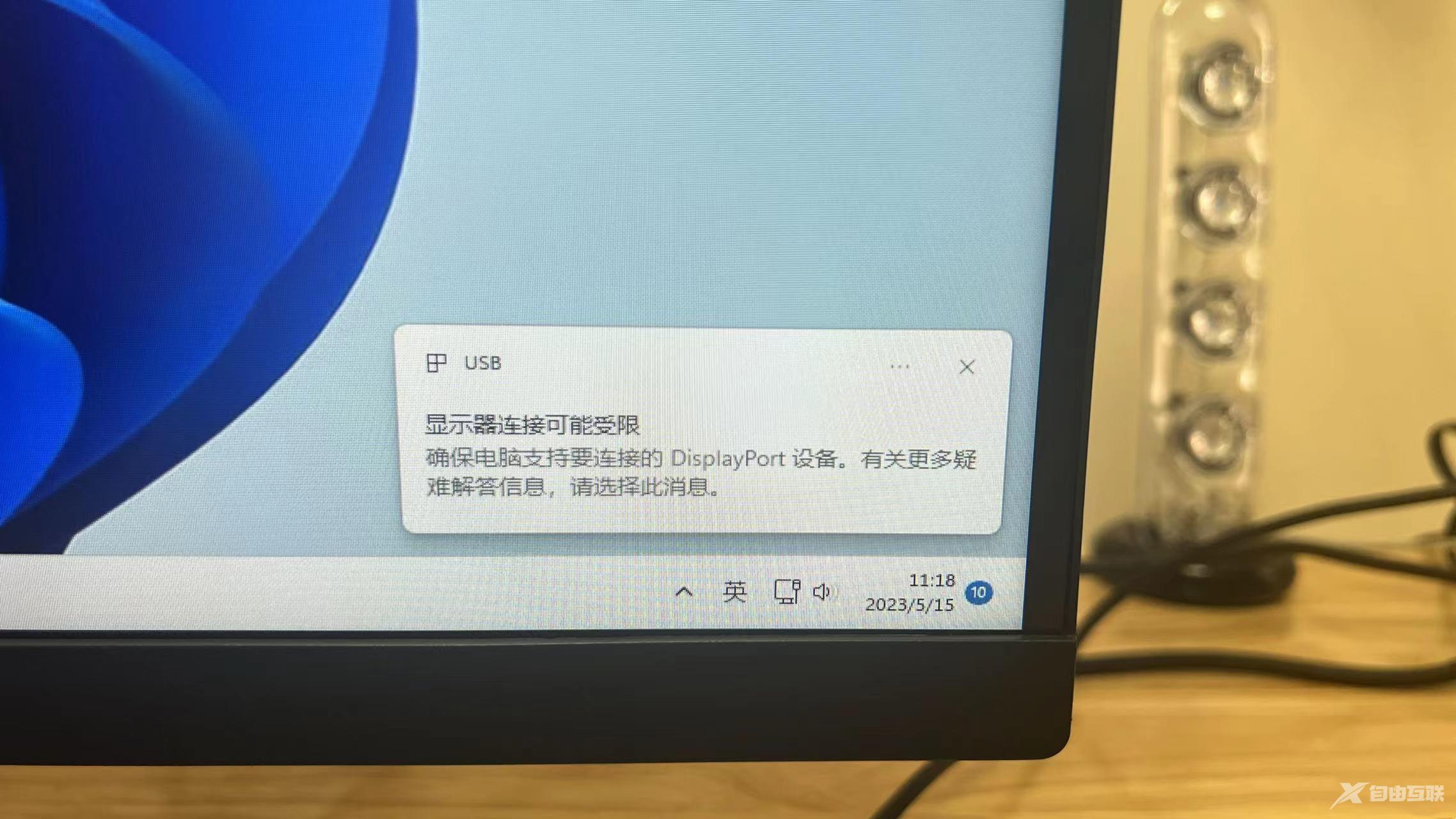
如果显示连接可能受限,则错误不断发生;首先,重新连接连接设备的电缆。如果由于连接松动而发生,它将解决问题。但是,如果它不起作用,请按照以下解决方案来修复错误。
方法1:检查设备兼容性
如果您已使用 USB-C 数据线连接设备和外接显示器,但您的设备不支持,则可能会出现此错误。检查您的设备是否支持通过 USB-C 型电缆进行 DisplayPort 连接。如果没有,请尝试通过 HDMI 电缆连接。
方法2:运行硬件和设备疑难解答
运行Hardware and Devices Troubleshooter可以快速诊断并解决问题。它是 Microsoft 的一项内置功能,可自动扫描并修复与硬件相关的小错误和错误。就是这样:
单击 开始 按钮,搜索 命令提示符 ,然后单击 打开。
键入以下命令并按 Enter键。
msdt.exe -id 设备诊断
硬件和设备疑难解答现在将打开。单击 下一步。
完成后,它会自动扫描错误并要求您应用修复程序。
方法3:更新设备驱动程序
过时或损坏的驱动程序也可能是玩 Valorant 时出现错误的原因。 更新设备的驱动程序 并检查问题是否得到解决。以下是您的操作方法:
打开 设置 并导航到 设置更新和安全Windows 更新。
在它的正下方,寻找一个可点击的链接 查看可选更新。
在驱动程序更新下,将提供一个更新列表,如果您手动遇到问题,您可以选择安装这些更新。
方法4:检查视频电缆
如果问题仍然未解决,则可能是正在使用的电缆已损坏。尝试使用不同的或新的电缆并检查问题是否得到解决。
方法5:卸载最近安装的Windows Update
随系统更新安装的损坏或损坏的文件有时会导致应用程序崩溃。 卸载 Windows 更新有助于修复在 Windows 更新后无法打开的程序。要在 Windows 11 中卸载 Windows 更新,请执行以下操作:
从开始或WinX菜单中,打开 Windows 11设置。
单击左侧的Windows 更新。
点击更新历史。
现在向下滚动,直到您在相关设置下看到卸载更新。
点击右边的按钮。
安装的更新控制面板小程序将打开。
右键单击更新并选择卸载。
方法6:检查端口是否有故障
如果上述步骤还不起作用,问题可能出在计算机的端口或显示器上。如果是这种情况,请联系您设备的客户支持。
