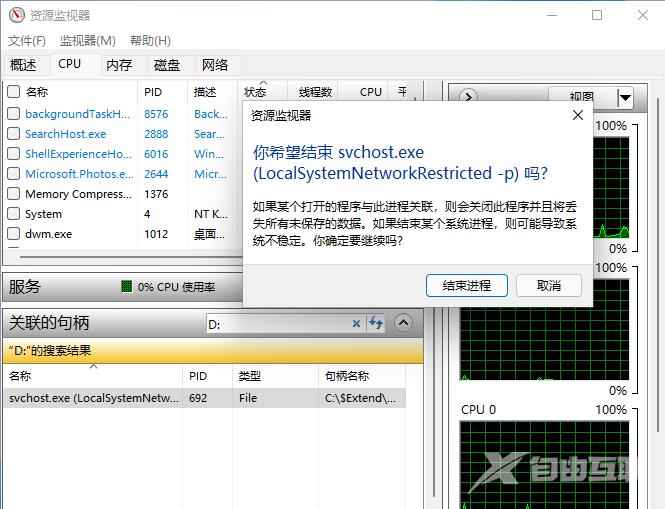U盘是我们日常使用的移动存储工具,很多用户都会用户文件的存储,有些小伙伴在win11电脑中接入U盘后就无法弹出了,点击安全弹出没有反应,只能强制拔出,那么这种情况应该要怎么
U盘是我们日常使用的移动存储工具,很多用户都会用户文件的存储,有些小伙伴在win11电脑中接入U盘后就无法弹出了,点击安全弹出没有反应,只能强制拔出,那么这种情况应该要怎么解决,有两种方式能够快速的解决此问题,接下来就跟随自由互联小编的步伐,让我们一起来看看详细的操作步骤吧。
win11U盘无法弹出解决方法:
方法一:
1、按【Ctrl + Alt + Del】组合键,调出锁定界面,点击【任务管理器】。
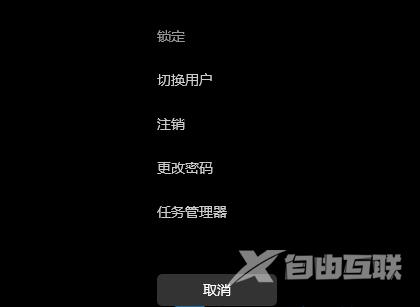
2、任务管理器窗口,点击左下角的【详细信息】,可以切换到详细信息界面,默认显示进程选项卡,往下找到【Windows 资源管理器进程】。
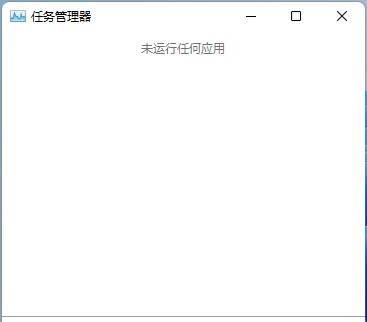
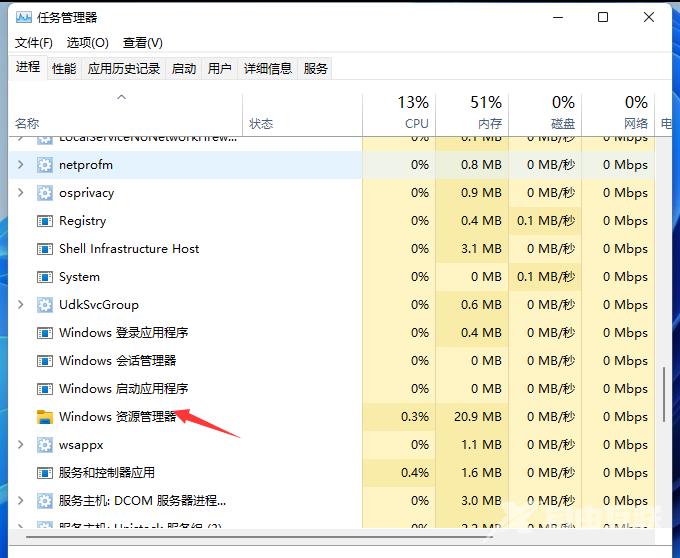
3、任务管理器窗口,选择【Windows 资源管理器进程】,点击右下角的【重新启动】,即可重启Windows 资源管理器,这其实是Windows 资源管理器进程explorer.exe结束后,又重新启动的过程。
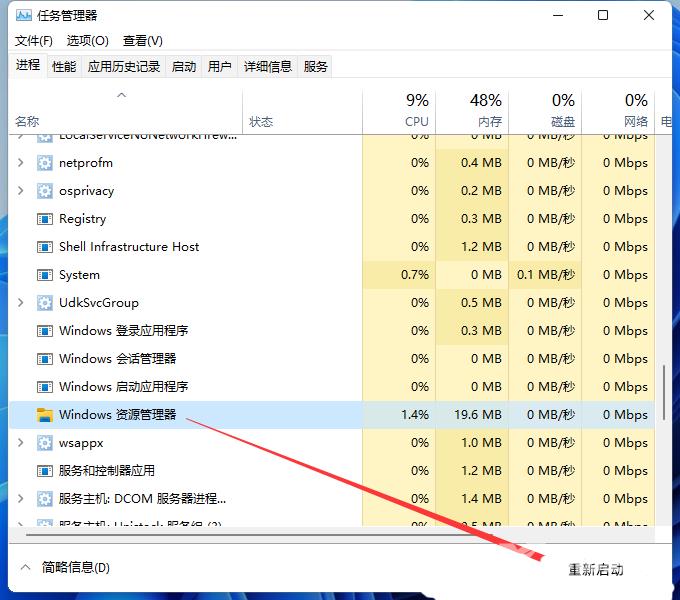
方法二:
1、首先,按【Win + S】组合键,或点击任务栏上的【搜索图标】,打开的Windows 搜索,搜索框输入【任务管理器】,然后点击打开系统给出的最佳匹配【任务管理器应用】。
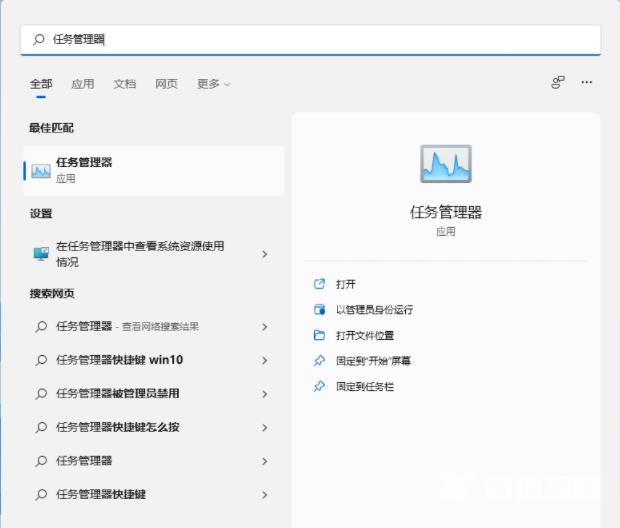
2、任务管理器窗口,切换到【性能】选项卡,然后点击底部的【打开资源监视器】。
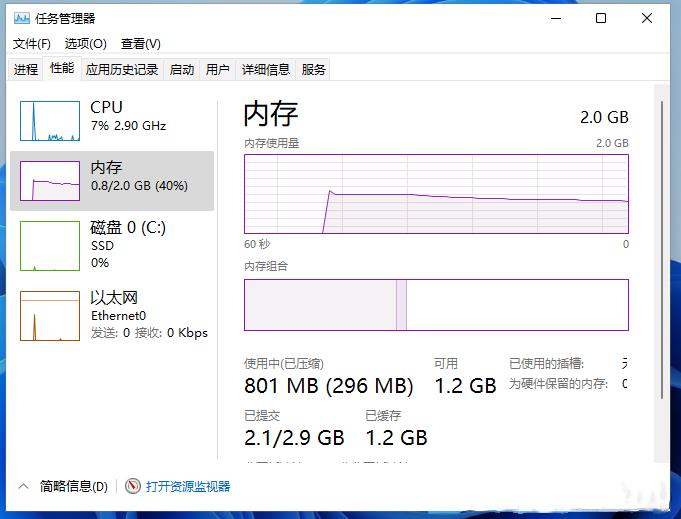
3、资源监视器窗口,点击【CPU】选项卡,就可以看到【关联的句柄】搜索功能。
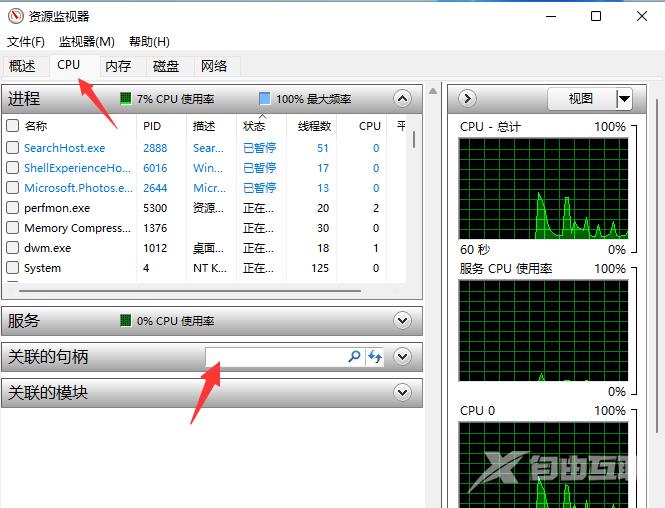
4、搜索栏输入【U盘盘符】,注意:盘符后面的冒号也要输入,输入盘符后,会自动出现搜索结果,右击搜索结果,就会出现【结束进程】的功能按键。
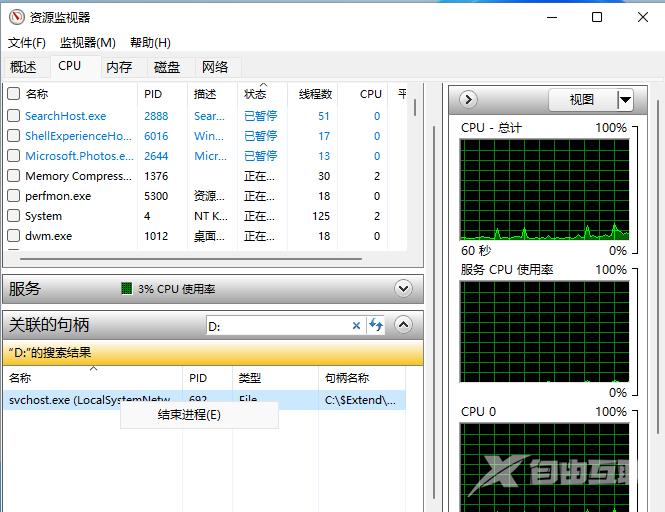
5、弹出的资源监视器窗口,直接点击【结束进程】,与U盘相关的进程结束后,U盘就可以安全弹出了。