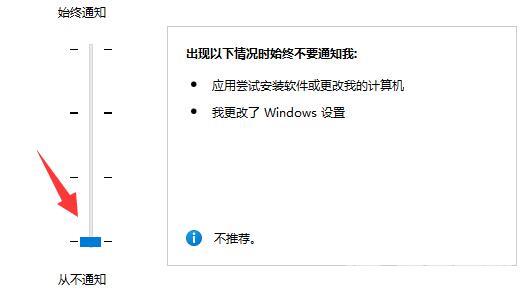升级到Win11系统之后,开机使用时发现鼠标一直在转圈圈,导致没办法正常进行操作,不知道怎么处理,这是怎么回事呢?可能是系统配置错误导致的,对系统配置选项进行修改即可解
升级到Win11系统之后,开机使用时发现鼠标一直在转圈圈,导致没办法正常进行操作,不知道怎么处理,这是怎么回事呢?可能是系统配置错误导致的,对系统配置选项进行修改即可解决,接下来跟着自由互联小编一起看看详细的操作步骤吧,分享给大家。
Win11鼠标一直转圈圈的解决方法:
1、首先右键开始菜单,打开运行。
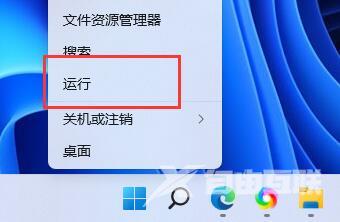
2、打开后,输入MSConfig,回车运行。
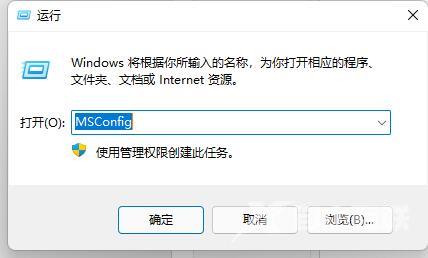
3、接着勾选有选择的启动,取消加载启动项。
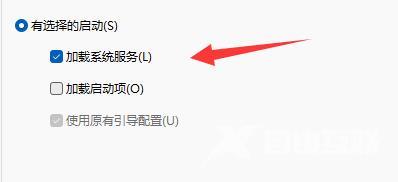
4、然后进入工具,点击更改UAC设置。
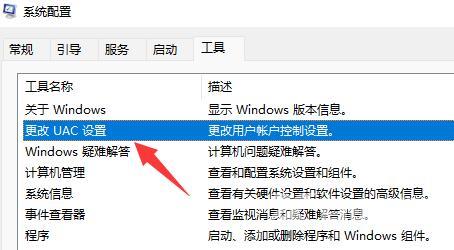
5、选中后点击右下角的启动。
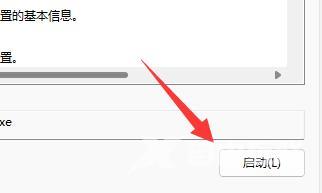
6、最后将左侧滑块移动到最底部从不通知即可解决。