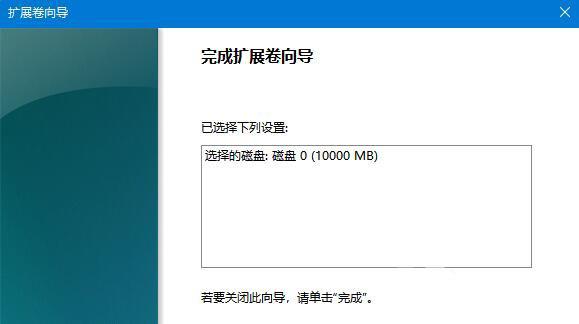一般情况,电脑下载的文件、应用程序都默认存储在C盘,时间久了之后,会发现C盘空间不足,那么应该怎么扩大Win11系统C盘空间呢?有没有简单的方法呢?其实是有的,本篇整理了详
一般情况,电脑下载的文件、应用程序都默认存储在C盘,时间久了之后,会发现C盘空间不足,那么应该怎么扩大Win11系统C盘空间呢?有没有简单的方法呢?其实是有的,本篇整理了详细的教程,操作简单,分享给大家,感兴趣的用户继续看下去吧。
Windows11扩大C盘空间教程:
1、首先右键此电脑,打开管理。如图所示:
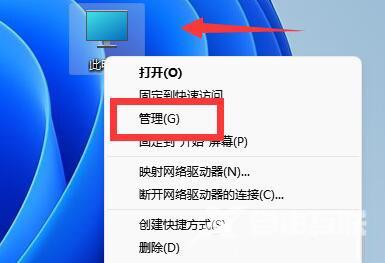
2、接着进入左边磁盘管理。如图所示:
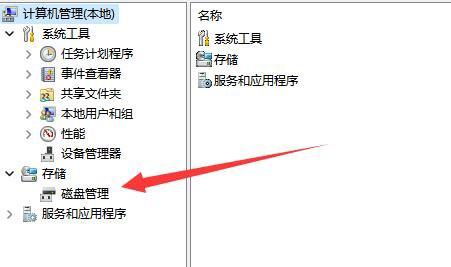
3、然后找到离c盘最近的磁盘,我们这里是d盘,右键选择删除卷。(删除卷会清空数据,记得备份);如图所示:
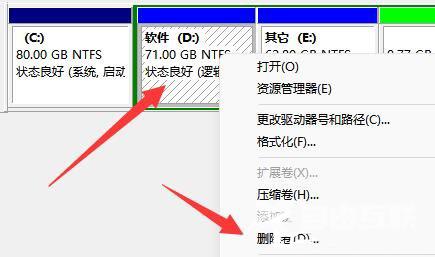
4、随后会弹出一个选项,选择是。如图所示:
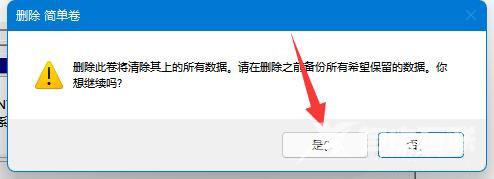
5、删除完成后,右键c盘,选择扩展卷。如图所示:
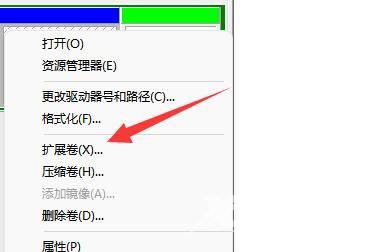
6、点开会进入扩展卷向导,点击下一步。如图所示:
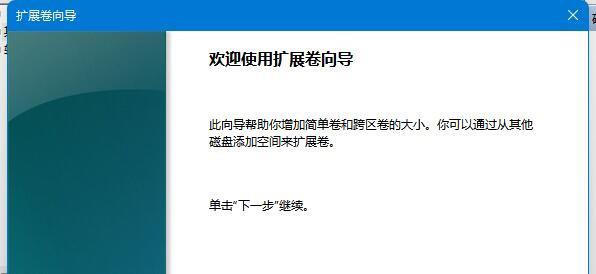
7、然后选择扩展的空间数量,点击下一页。如图所示:
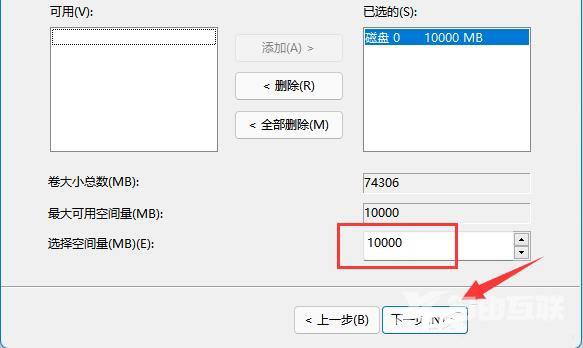
8、这样就能扩大c盘空间了,点击完成即可。如图所示: