部分用户喜欢将Win10系统进行更新,但是有用户在更新时候遇到了一些问题,比如更新失败并且出现了无限重启现象,那这种情况要怎么解决呢?此类问题通常是更新包有异常导致无法正常安装。下面自由互联小编就教大家Win10系统更新失败一直重启安装的解决方法。
解决方法
1、首先我们打开系统更新界面,提示需要重新启动,但是重新启动后,还是无法安装。
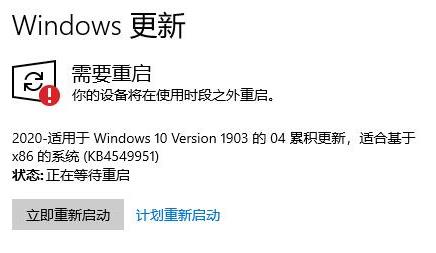
2、这时我们右键点击Windows10左下角开始菜单,在弹出菜单中选择运行菜单项。
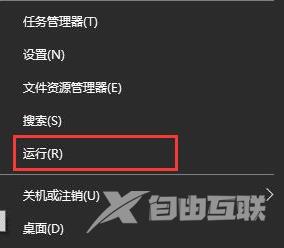
3、打开Windows10运行窗口中,输入命令services.msc,然后点击确定按钮运行该程序。
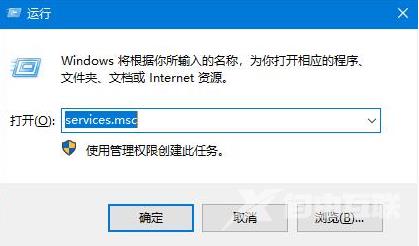
4、接着会打开Windows10服务列表,在列表中找到Windows Update服务项,然后右键点击该服务项,在弹出菜单中选择停止菜单项。
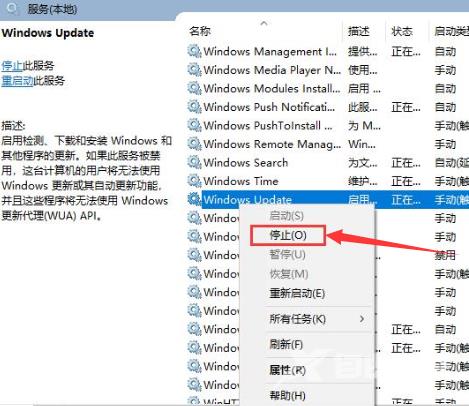
5、之后打开Windows资源管理器,然后定位到C:WindowsSoftwareDistribution文件夹。
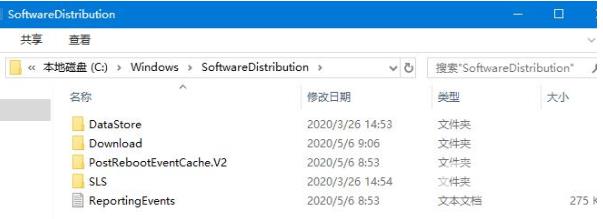
6、选中该文件夹中Datastore与Download文件夹,然后右键点击这两个文件夹,在弹出菜单中选择删除菜单项,把这两个文件夹删除。
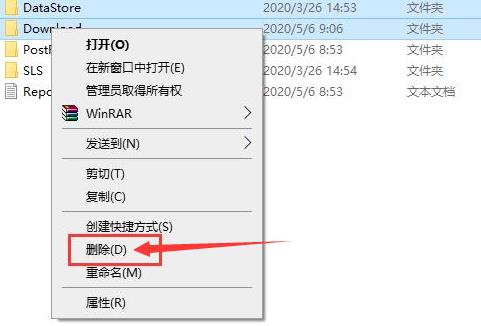
7、再次打开 Windows服务窗口,右键点击Windows Update服务项,在弹出菜单中选择启动菜单项。
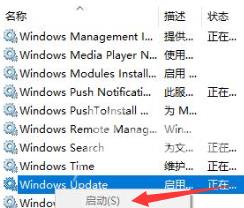
8、然后我们打开Windows设置窗口,在窗口中点击更新和安全。
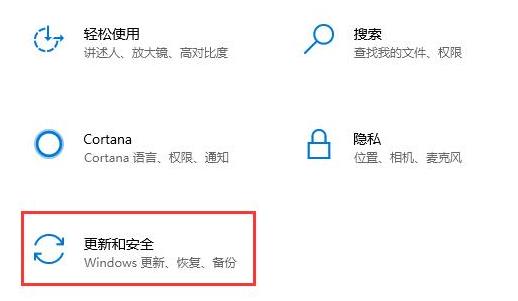
9、再次更新就会发现现在可以正常下载与安装新补丁了。
其他解决方法
如果以上方法都不能解决,可以考虑重装系统。
推荐镜像下载
Win10 22H2 64位官方正式版(免激活)
Win10 22h2 64位 极速专业版(游戏专用) V2023
Ghost Win10 64位 22H2 标准专业版 V2023
安装教程
纯净之家为您提供两种系统安装方法,本地硬盘安装是最为简单的安装方法。建议使用硬盘安装前先制作U盘启动工具,如果硬盘安装失败,或者您的电脑已经是开不了机、卡在欢迎界面、进不去桌面、蓝屏等情况,那么就需要选择U盘重装系统。
温馨提醒:重装系统时会格式化当前系统盘(一般是C盘),一定要提前备份好C盘和桌面上数据。
1、本地硬盘安装:硬盘安装Win10系统教程
2、U盘启动工具安装:U盘重装win10系统教程
