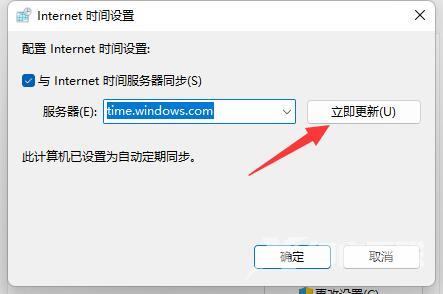一般情况下,电脑的时间都是默认自动调整的,最近有部分Win11系统的用户反映,使用电脑的时候发现时间不同步了,不知道怎么回事,应该怎么调整设置呢?其实有多种方法,操作简
一般情况下,电脑的时间都是默认自动调整的,最近有部分Win11系统的用户反映,使用电脑的时候发现时间不同步了,不知道怎么回事,应该怎么调整设置呢?其实有多种方法,操作简单,本篇整理了详细的教程,分享给大家,一起看看吧。
Win11时间同步失败的解决方法:
方法一:
1、首先通过开始菜单打开设置。
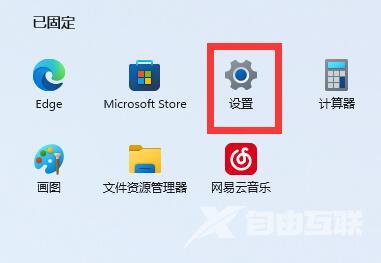
2、打开后,进入左边时间和语言。
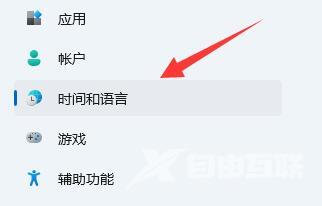
3、然后点开右边日期和时间。
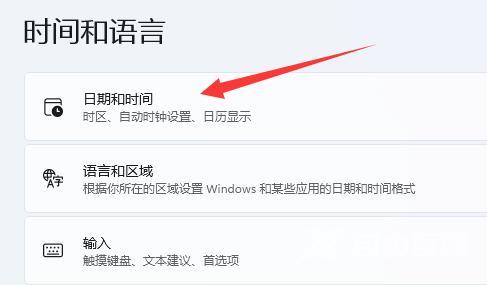
4、随后关闭自动设置时间。
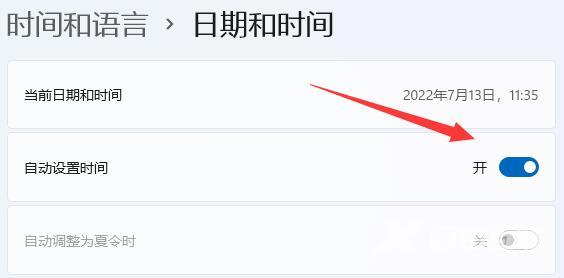
5、关闭后重启电脑,再回到该位置,点击下面的立即同步即可同步时间。
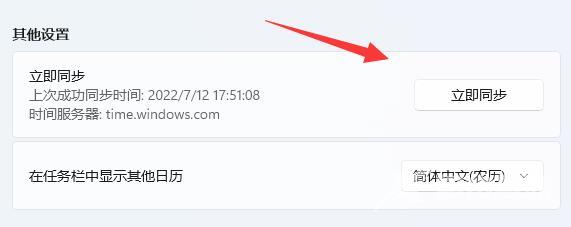
方法二:
1、如果还是不行,就打开控制面板。
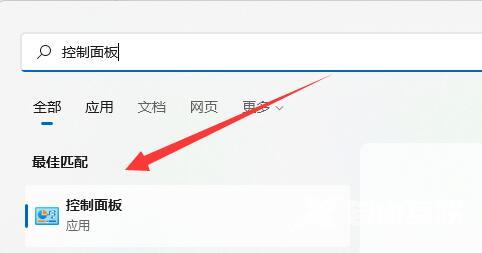
2、然后找到并打开其中的日期和时间。
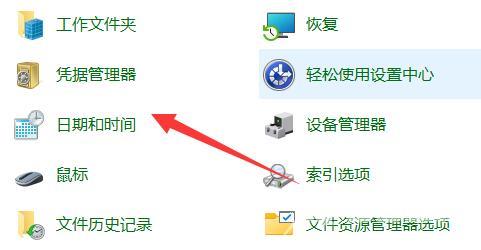
3、再进入internet时间,点击更改设置。
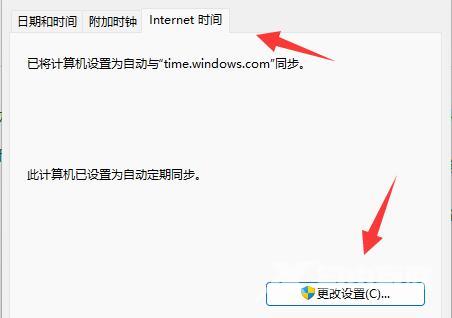
4、最后修改一下服务器,并点击立即更新再重复方法一就能解决win11时间不同步了。