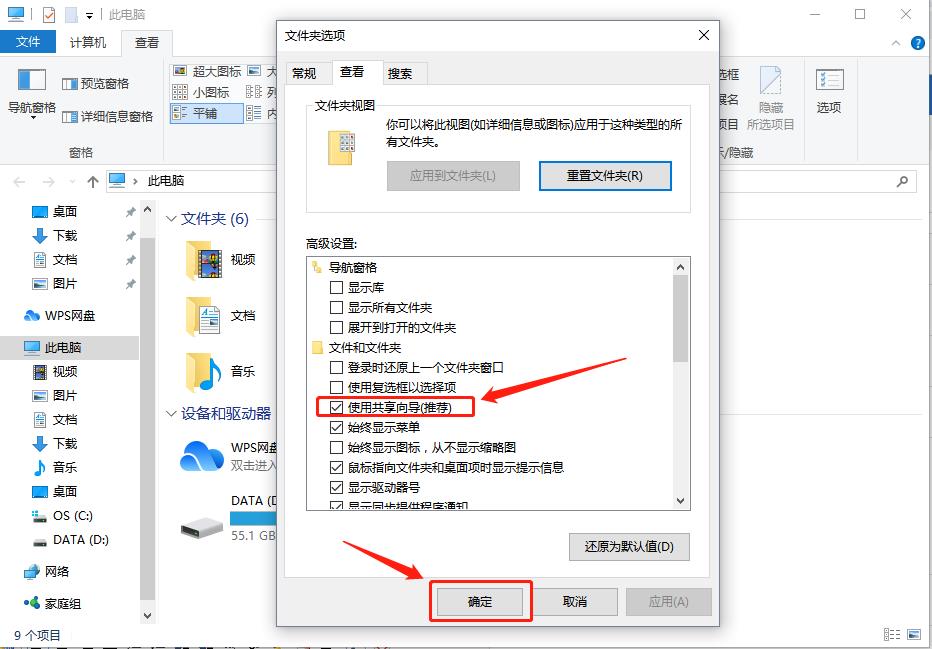Win10设置文件夹怎么使用共享向导?不少的用户们在使用win10电脑的时候想要开启文件夹共享向导功能,但是却不会开启?那么接下来就让本站来为用户们来仔细的介绍一下Win10设置文件
Win10设置文件夹怎么使用共享向导?不少的用户们在使用win10电脑的时候想要开启文件夹共享向导功能,但是却不会开启?那么接下来就让本站来为用户们来仔细的介绍一下Win10设置文件夹怎么使用共享向导详解吧。
Win10设置文件夹怎么使用共享向导详解
1、先双击桌面上的【此电脑】图标打开【文件资源管理器】
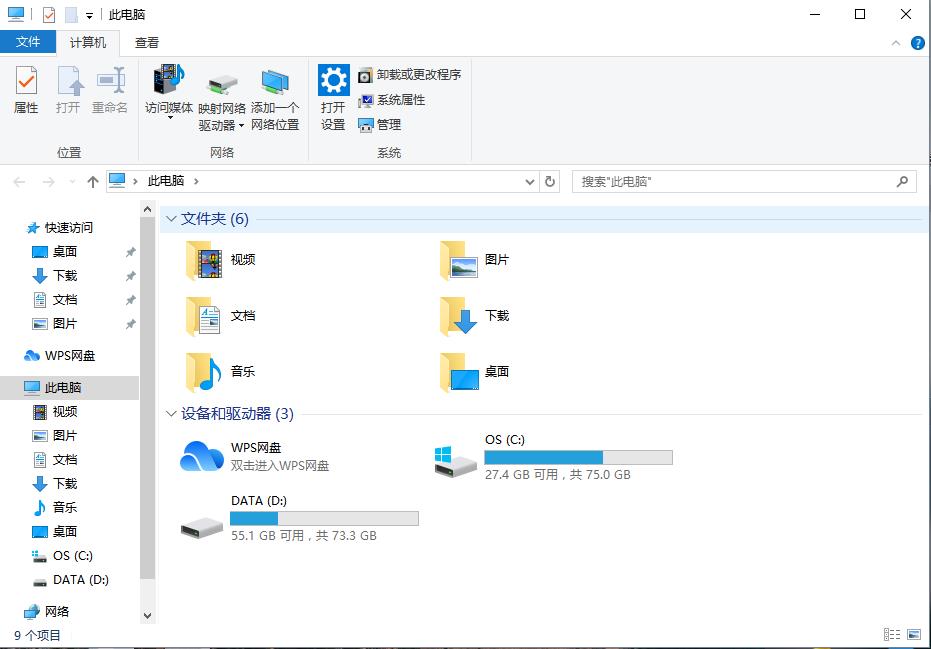
2、选择上方的【查看】选项卡,再点击下方菜单中的【选项】
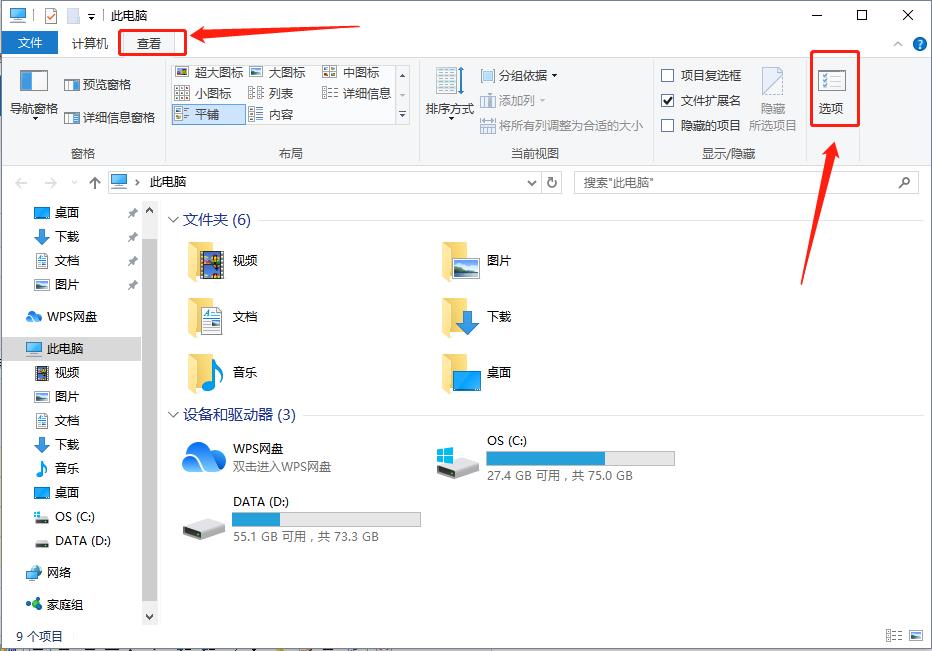
3、在打开的【文件夹选项】界面中再次选择【查看】选项卡
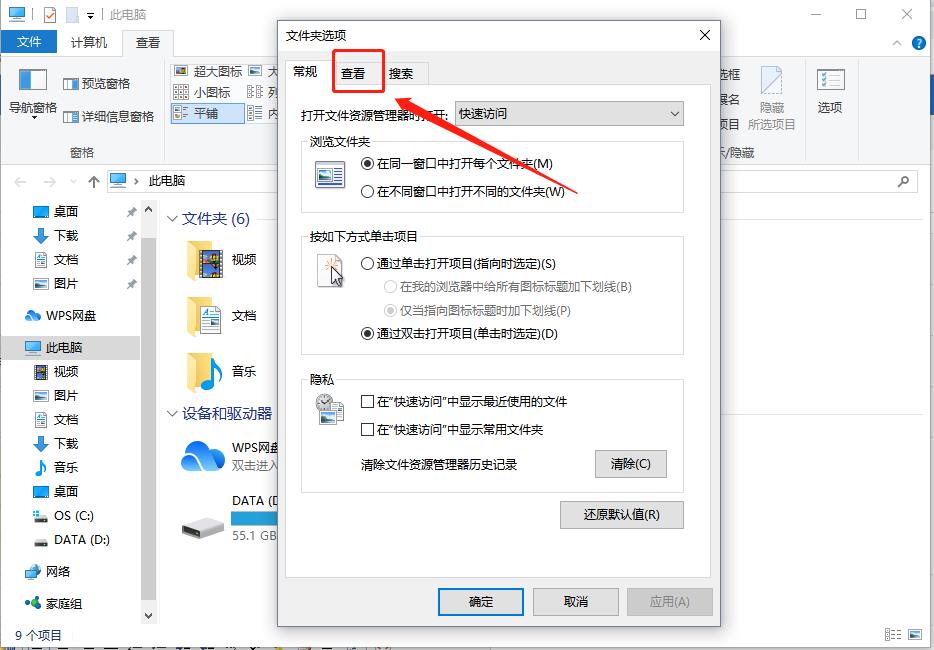
4、然后找到下方的【使用共享向导(推荐)】选项,并将其勾选,再点击【确定】保存修改即可