win10死机风扇狂转怎么办?用户们在运行电脑的过程中有时候会遇到死机,风扇狂转的情况,那么用户们遇到这种问题要怎么去解决?用户们可以直接的打开任务管理器,然后将一些运
win10死机风扇狂转怎么办?用户们在运行电脑的过程中有时候会遇到死机,风扇狂转的情况,那么用户们遇到这种问题要怎么去解决?用户们可以直接的打开任务管理器,然后将一些运行高的结束任务就可以了。接下来就让本站来为用户们来仔细的介绍一下电脑突然卡死风扇猛转问题解析吧。
电脑突然卡死风扇猛转问题解析
方法一:
1、首先使用键盘上的ctrl+alt+delete快捷键。
2、然后系统会进入如下界面,选择打开任务管理器。
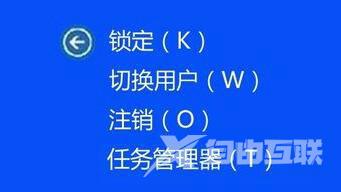
3、我们看一看到cpu占用100%,点击它让左上角的小三角指向下方。
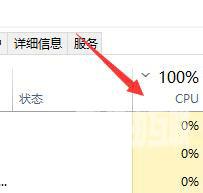
4、这样我们就可以看到占用cpu最多的进程了,选中它然后点击右下角的结束任务。
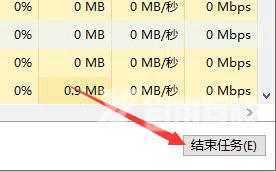
5、如果我们看到有进程占据了非常多的空间,很有可能是遇到了流氓软件,可以在应用中找到并卸载它。
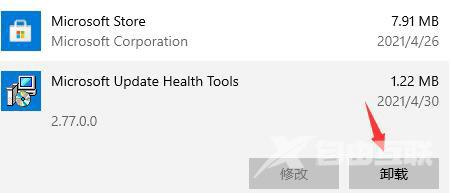
方法二:
如果我们发现cpu、内存并没有100%或者非常高,那很有可能是系统有系统程序发生错误在不断重复读写,这时候我们就只能选择重新安装系统了。
