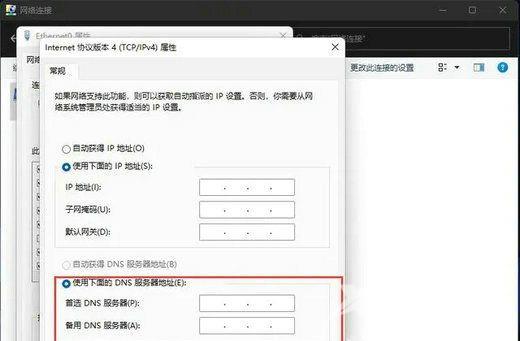Win11怎么手动设置ip地址和dns?相信还有用户不清楚,使用电脑的时候遇到网络问题,想要手动设置ip地址和dns,但是不知道怎么操作,针对这一问题,本篇带来了详细的设置教程,操作
Win11怎么手动设置ip地址和dns?相信还有用户不清楚,使用电脑的时候遇到网络问题,想要手动设置ip地址和dns,但是不知道怎么操作,针对这一问题,本篇带来了详细的设置教程,操作简单易上手,分享给大家,一起看看吧。
Win11手动设置ip地址和dns教程:
首先打开开始菜单中的设置。
打开后,在左侧选择网络和Internet选项,再在右侧的最下方找到高级网络设置。
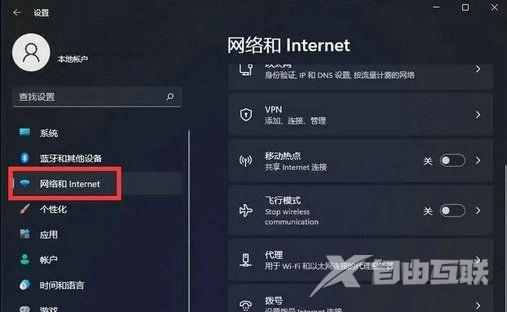
进入后,再在最下方找到更多网络配适器选项。
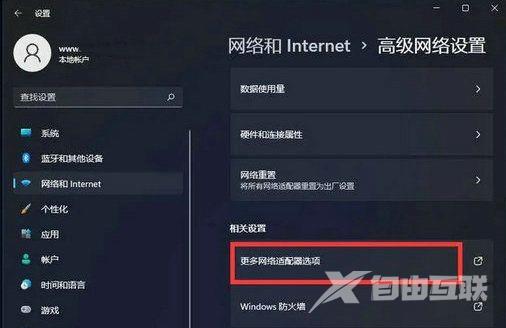
打开就进入网络配置器界面了。
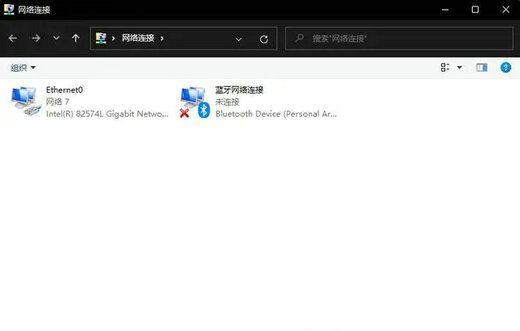
完成后,选择已连接的网卡设备,右键选择属性。
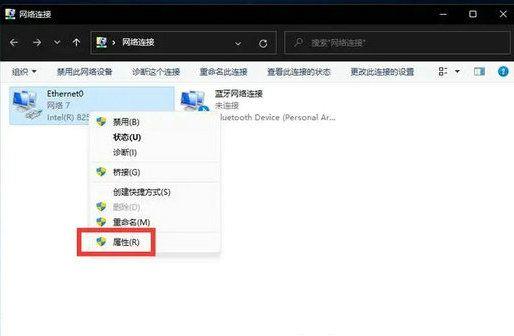
点击后,勾选使用下面的DNS服务器地址,然后自己更改合适的DNS即可。