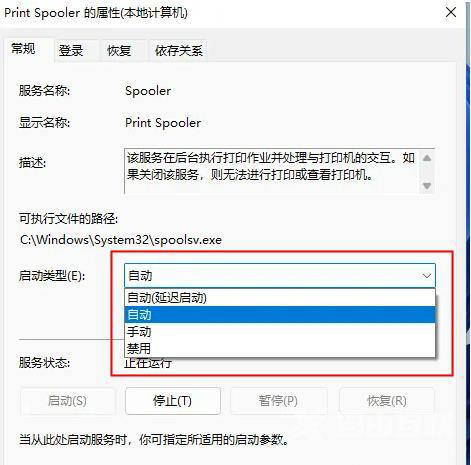打印机作为日常办公中经常需要使用的,想要连接Win11系统电脑,发现自己电脑没办法添加局域网打印机了,导致无法进行打印操作,尝试了一些方法也没有解决,让用户很是苦恼,有
打印机作为日常办公中经常需要使用的,想要连接Win11系统电脑,发现自己电脑没办法添加局域网打印机了,导致无法进行打印操作,尝试了一些方法也没有解决,让用户很是苦恼,有没有方法处理呢?就此,本篇整理了详细的教程,分享给大家。
Win11系统不能添加局域网打印机怎么解决?
1、首先,按键盘上的 Win + X 组合键,或右键点击任务栏上的Windows开始图标,在打开的隐藏菜单项中,选择运行 ;如图所示:
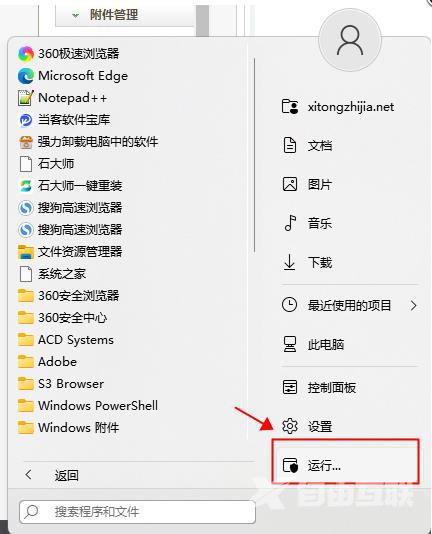
2、运行窗口,输入services.msc 命令,按确定或回车,可以打开服务;如图所示:
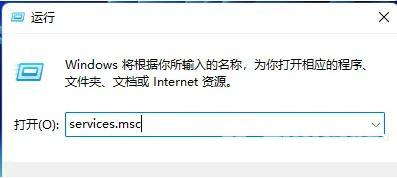
3、服务窗口,找到并双击打开名称为Print Spooler 的服务;如图所示:
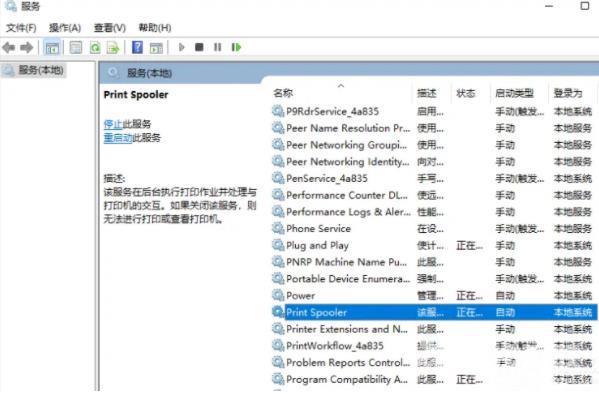
Print Spooler服务描述:该服务在后台执行打印作业并处理与打印机的交互。如果关闭该服务,则无法进行打印或查看打印机。
4、Print Spooler 的属性(本地计算机)窗口,先点击停止,再点击启动;如图所示:
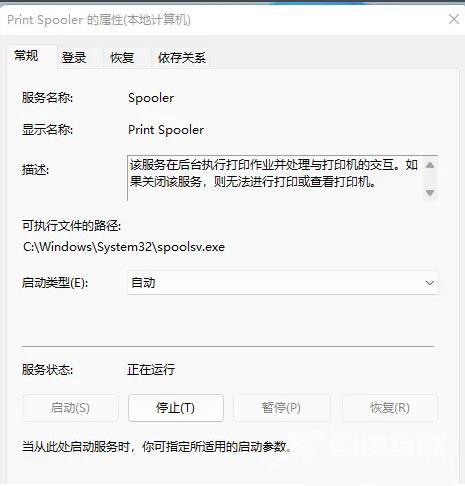
5、最后,还要将启动类型设置为自动,再点击应用确定保存即可。如图所示: