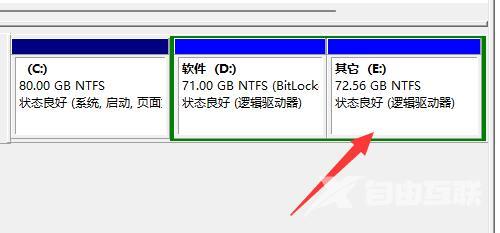在使用电脑的时候发现硬盘分区太多了,有些用户觉得不需要这么多的分区,想要合并硬盘分区,但是刚升级到Win11系统,不知道具体应该怎么操作,针对这一问题,本篇带来了详细的
在使用电脑的时候发现硬盘分区太多了,有些用户觉得不需要这么多的分区,想要合并硬盘分区,但是刚升级到Win11系统,不知道具体应该怎么操作,针对这一问题,本篇带来了详细的解决方法,操作简单易上手,分享给大家,一起看看吧。
Win11硬盘分区合并教程:
1、首先右键此电脑,打开管理。
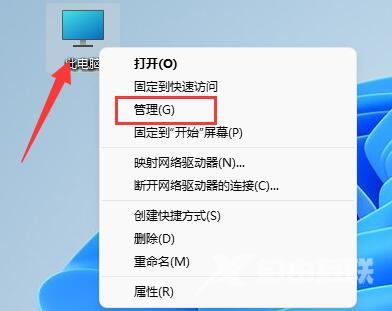
2、点开左下角的磁盘管理。
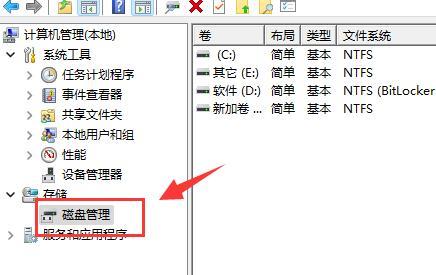
3、右键想要合并的两个分区中的一个,选择删除卷。
(删除会导致其中文件丢失,所以一定要提前备份好)。
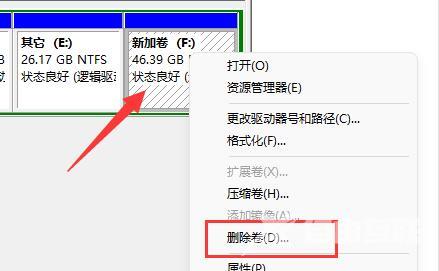
4、接着在弹出窗口点击是即可删除卷。
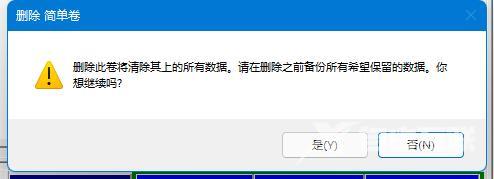
5、删除后可以看到那个位置已经变成可用空间了。
6、这时候右键需要合并的另一个分区,点击扩展卷。
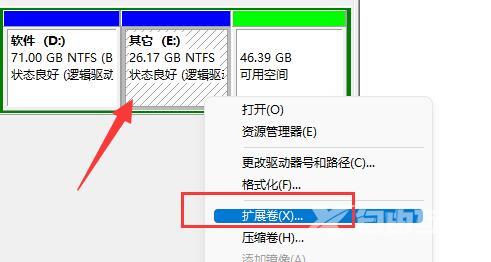
7、在其中选择需要合并的空间,点击下一页。
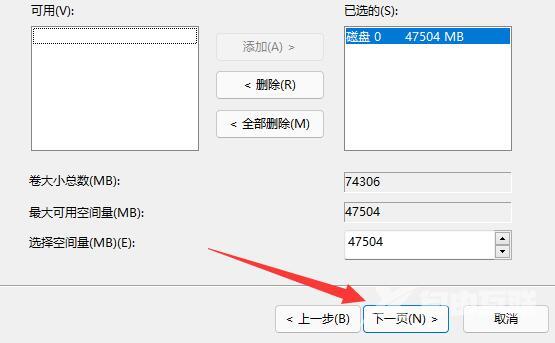
8、最后点击完成就可以发现分区合并完成了。