工作组是局域网的一个概念,可以将不同的电脑按功能分别列入不同的组中,以方便管理,但是很多用户升级到win10系统之后不知道怎么更改工作组,其实方法很简单,下面自由互联小
工作组是局域网的一个概念,可以将不同的电脑按功能分别列入不同的组中,以方便管理,但是很多用户升级到win10系统之后不知道怎么更改工作组,其实方法很简单,下面自由互联小编就给大家带来win10系统更改工作组的方法,感兴趣的话一起来看看吧。
设置方法
1、首先右键此电脑,点击【属性】。
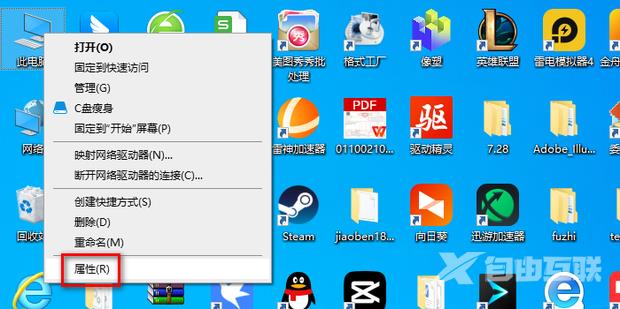
2、点击进入【高级系统设置】。
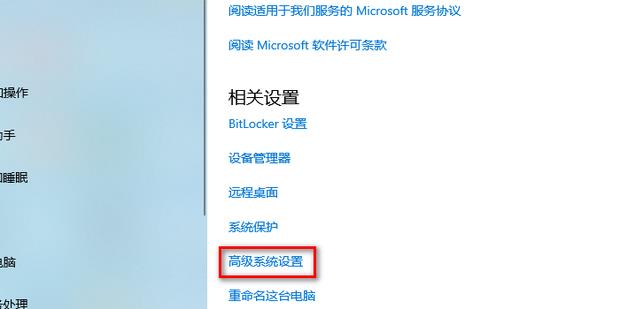
3、点击【计算机名】,切换到计算机名标签。
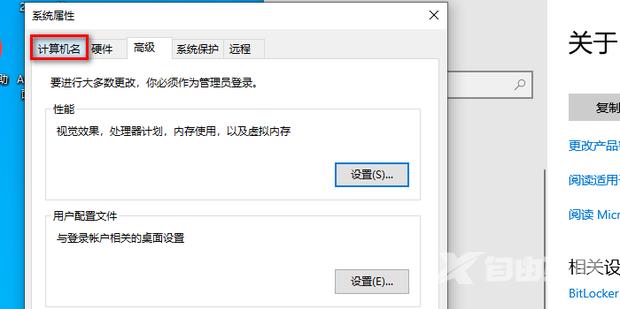
4、点击【更改】。
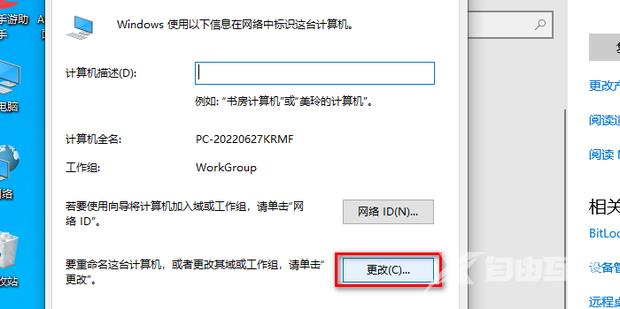
5、接着在工作组窗口中修改新的工作组名称。
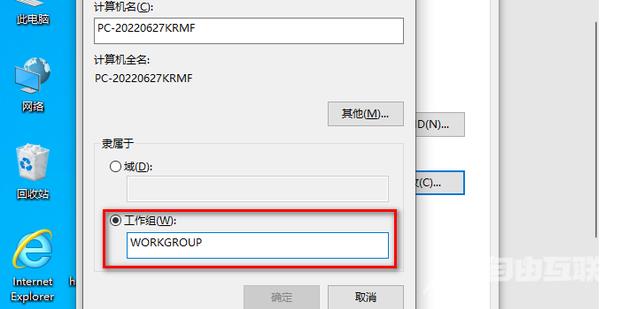
6、这里修改成了【WORKGROUP1】,点击【确定】。
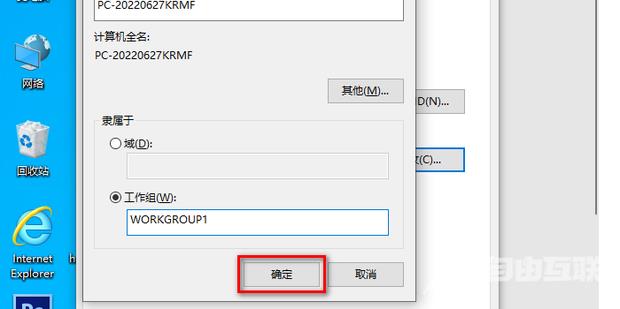
7、这样就弹出了一个欢迎提示,这样就修改并创建加入了新的工作组。
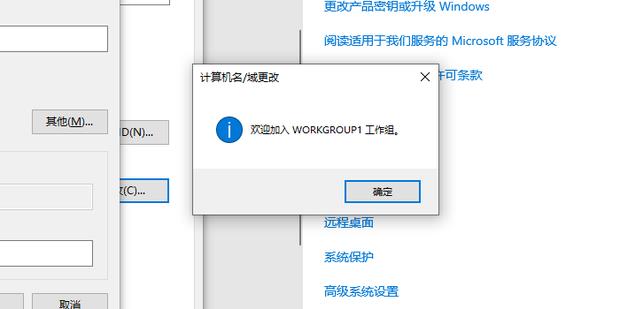
8、出现提示需要重启计算机的窗口,点击确定即可。
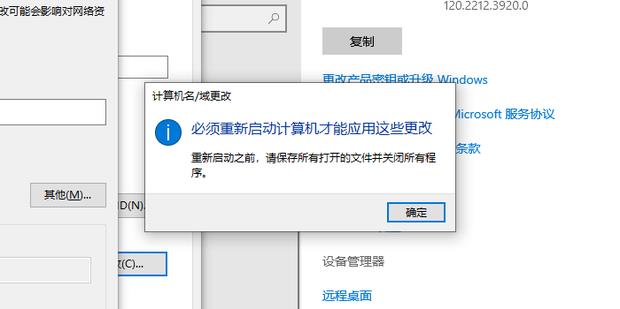
9、在这里可以看见,刚刚的更改将在你重新启动此计算机后生效。
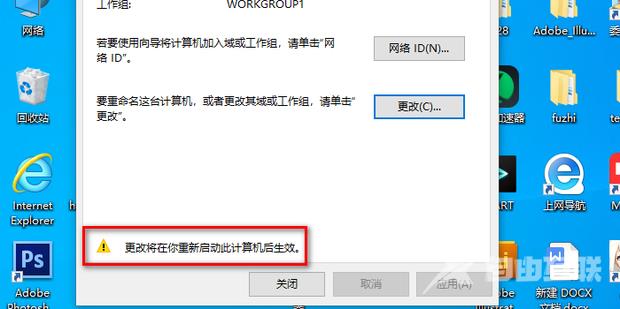
10、最后重启计算机即可。
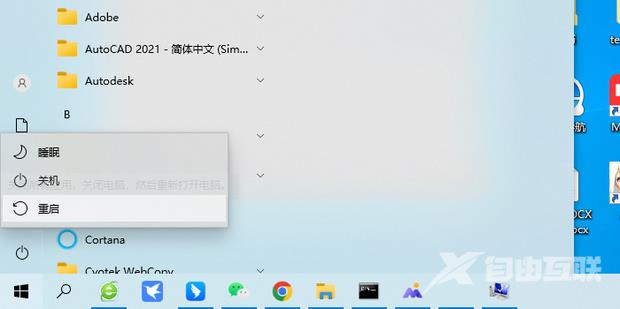 推荐Win10系统下载
推荐Win10系统下载MSDN Win10 64位 升级优化版 V2023
系统之家的win10专业版永久使用版 V2023
系统之家 Ghost Win10 64位电竞专业版 V2023
安装教程
系统部落为您提供两种系统安装方法,本地硬盘安装是最为简单的安装方法。建议使用硬盘安装前先制作U盘启动工具,如果硬盘安装失败,或者您的电脑已经是开不了机、卡在欢迎界面、进不去桌面、蓝屏等情况,那么就需要选择U盘重装系统。
温馨提醒:重装系统时会格式化当前系统盘(一般是C盘),一定要提前备份好C盘和桌面上数据。
1、本地硬盘安装:硬盘安装Win10系统教程
2、U盘启动工具安装:U盘重装win10系统教程
