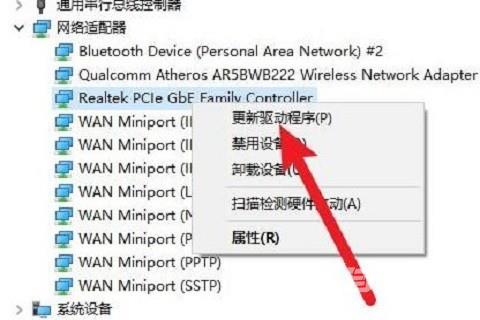win10无线网间歇性掉线如何处理?我们在使用电脑的时候都得有网络媒介才能够正常的上网,但是不少的用户们说自己的win100电脑无线网一会儿断开一会儿自动重连的,那么用户们出现
win10无线网间歇性掉线如何处理?我们在使用电脑的时候都得有网络媒介才能够正常的上网,但是不少的用户们说自己的win100电脑无线网一会儿断开一会儿自动重连的,那么用户们出现这个问题是怎么回事?接下来就让本站来为用户们来仔细的介绍一下win10无线网间歇性掉线连不上详解吧。
win10无线网间歇性掉线连不上详解
1、首先,在桌面上右键点击此电脑,在弹出的菜单中选择管理菜单项。
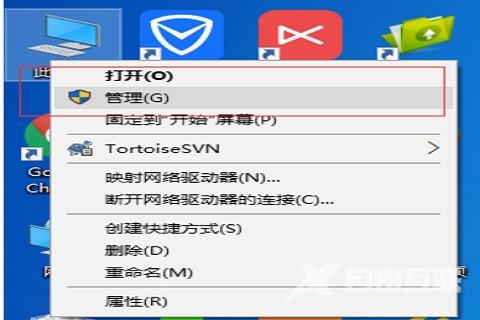
2、然后,在打开的系统窗口中点击左侧的设备管理器。
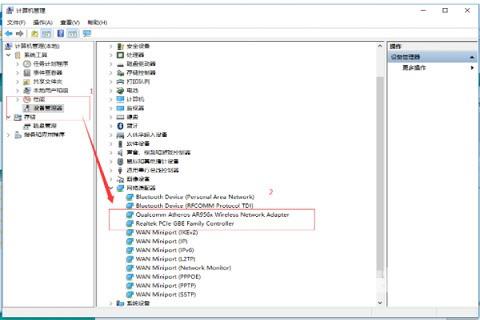
3、接着,找到网络适配器一项,展开折叠菜单后,找到网卡的驱动并鼠标右键选择属性。
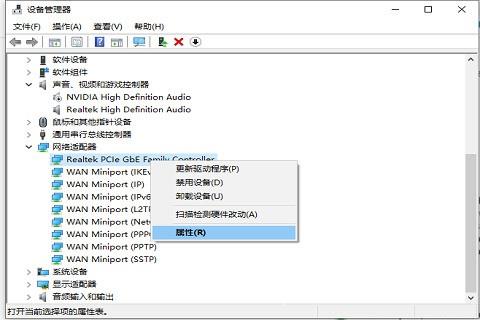
4、在打开的电源管理窗口中,把允许计算机关闭此设备以节约电源前的复选框的勾选去掉。
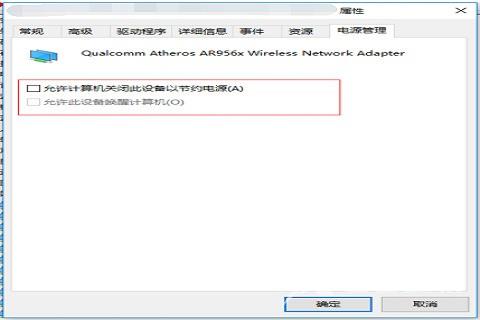
5、然后,在win10右下角的无线网络图标中,点击鼠标右键,然后打开打开网络和共享中心。
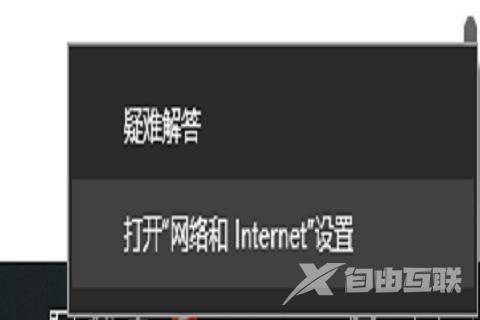
6、之后在点击左侧的更改适配器设置。
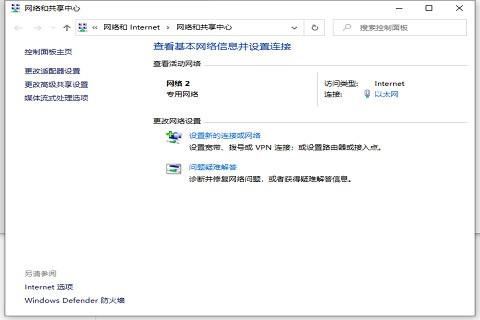
7、在更改适配器界面,双击打开无线网络设置,之后点击打开无线属性。
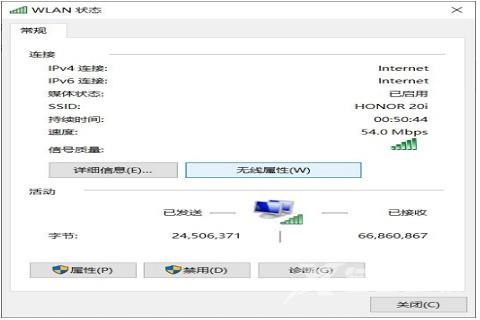
8、最后在无线属性设置中,将即使网络未广播其名称也连接前面的勾打开,并点击底部的确定保存就可以了。
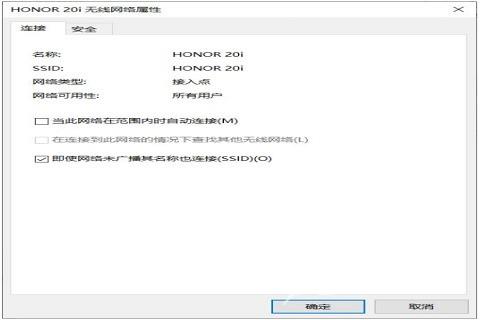
9、如果问题依旧没有解决,可能是无线网卡驱动版本过低导致,我们可以右击左下角的开始菜单图标。
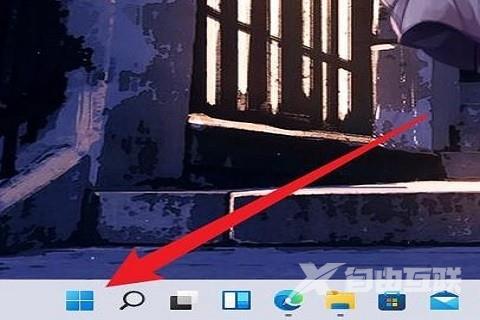
10、然后,在开始菜单中找到设备管理器并点击打开设备管理器。
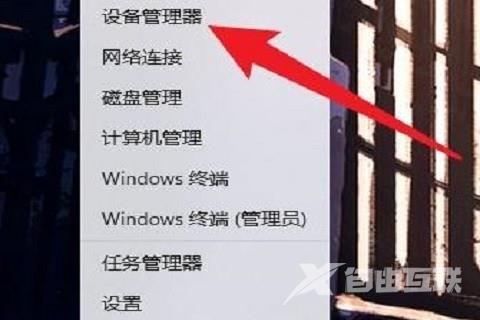
11、打开设备管理器之后,点击列表的网络适配器。
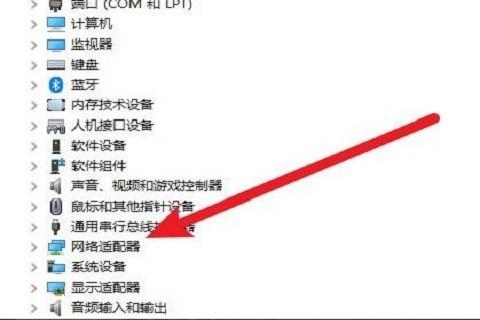
12、右击界面的无线网卡驱动选项。
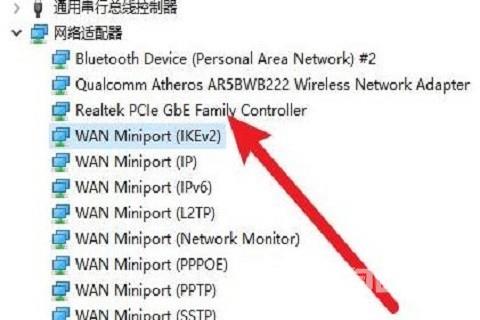
13、最后,在点击菜单选项中的更新驱动软件就可以了。