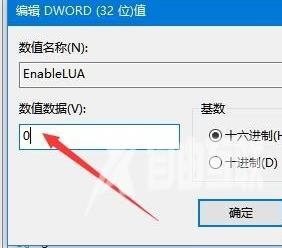win10电脑鼠标可以移动但是点击不了怎么解决?近期有很多的用户遇到了这个问题,那么就会影响很多的操作无法正常使用,针对这个问题,今天纯净之家自由互联小编就来和大伙分享
win10电脑鼠标可以移动但是点击不了怎么解决?近期有很多的用户遇到了这个问题,那么就会影响很多的操作无法正常使用,针对这个问题,今天纯净之家自由互联小编就来和大伙分享两种解决方法,希望本期的win10教程能够给更多的人带来帮助,接下来让我们一起来看看详细的操作步骤吧。
解决方法如下:
方法一:
1、点击下方任务栏中的开始,选择菜单列表中的控制面板打开。
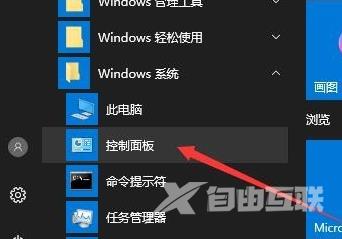
2、在打开的窗口界面中,点击系统和安全选项。
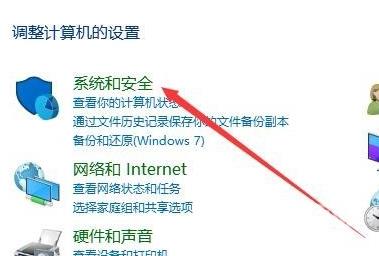
3、再点击安全和维护中的更改用户帐户控制设置选项。
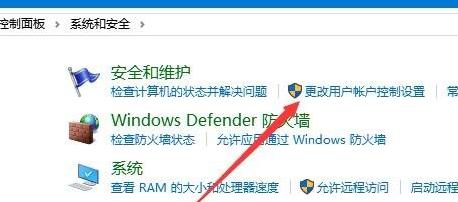
4、然后在打开的窗口界面中,将左侧中的滑块滑动到最底部从不通知处,最后点击确定保存即可。
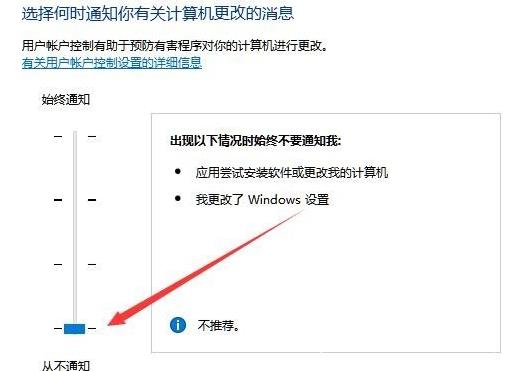
方法二:
1、右击下方任务栏中的开始,选择选项列表中的运行打开。
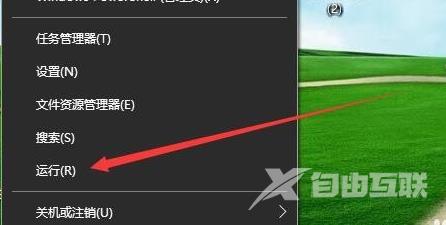
2、在打开的窗口界面中,输入regedit,回车打开。
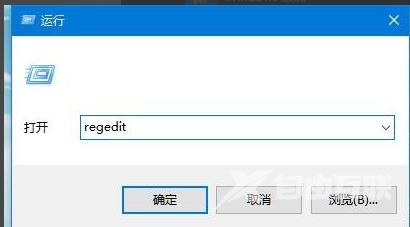
3、进入到注册表编辑器后,依次点击左侧中的HKEY_LOCAL_MACHINE\SOFTwARE\Microsoft\Windows\CurrentVersionPolicies\System。
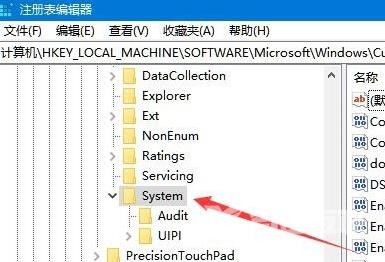
4、然后找到右侧中的EnableLUA双击打开,最后在打开的窗口界面中,将数值数据改为0,随后点击确定保存即可。