win10系统怎么设置声音双输出?最近有很多的小伙伴想要设置声音双输出,但是尝试了很多的方法都没有设置成功,那么针对这个问题,今日的win10教程自由互联小编就为大伙带来详细的
win10系统怎么设置声音双输出?最近有很多的小伙伴想要设置声音双输出,但是尝试了很多的方法都没有设置成功,那么针对这个问题,今日的win10教程自由互联小编就为大伙带来详细的设置方法,有需要的用户欢迎来纯净之家获取相关操作步骤吧。
声音双输出设置方法:
1、win+R快捷键开启运行,在对话框中输入control,回车打开。
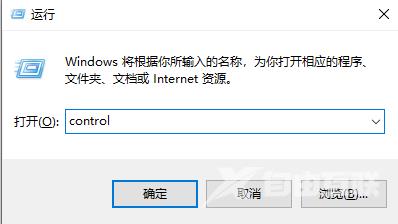
2、进入控制面板界面后,点击其中的硬件和声音选项。
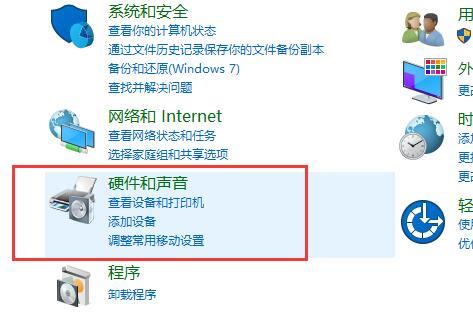
3、接着点击其中的Realtek高清晰音频管理器选项。
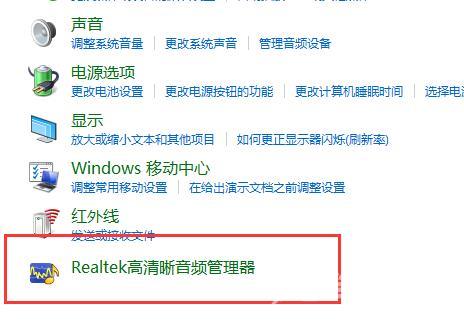
4、在打开的窗口界面中,点击右上角的文件夹图标。
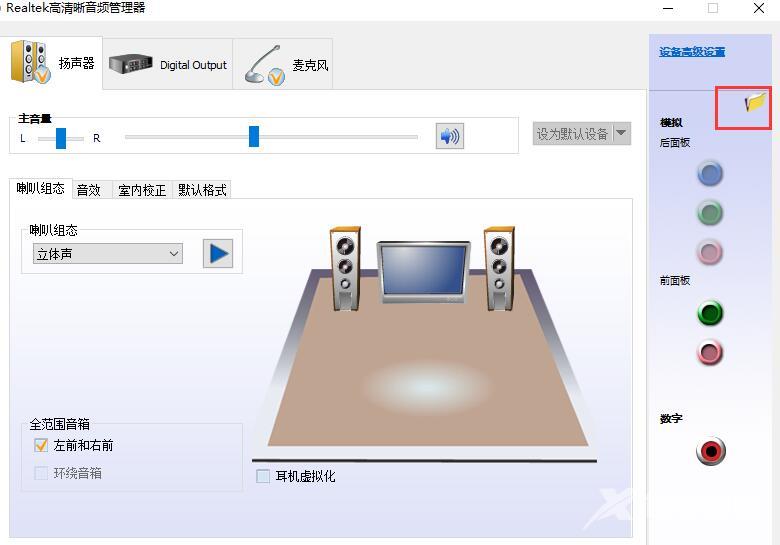
5、在弹出的窗口中,将禁用前面板插孔检测勾选上,点击确定。
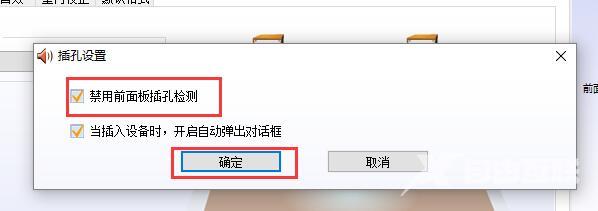
6、然后点击右侧中的绿色图标。
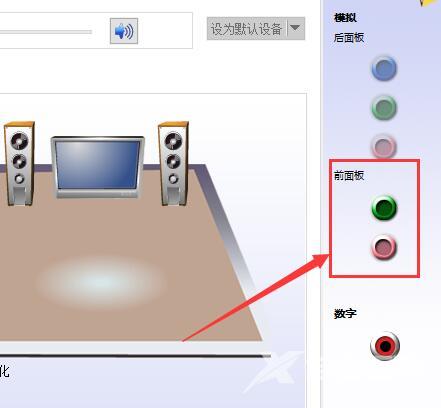
7、最后在窗口中将耳机小方框勾选上,随后点击确定进行保存就可以了。
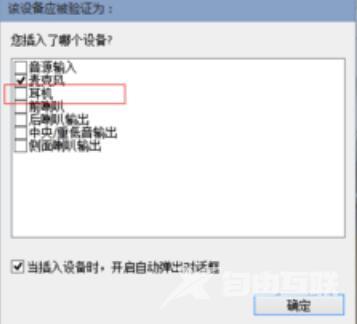 如以上方法仍无法解决此问题,那么可以通过重装系统来解决,详细方法如下:
如以上方法仍无法解决此问题,那么可以通过重装系统来解决,详细方法如下:下载地址一:Win10 64位家庭版(永久激活) V2023
下载地址二:Win10纯净版64位镜像(高兼容) V2023
安装方法
纯净之家为您提供两种安装方法,本地硬盘安装是最为简单的安装方法。建议使用硬盘安装前先制作U盘启动工具,如果硬盘安装失败,或者您的电脑已经是开不了机、卡在欢迎界面、进不去桌面、蓝屏等情况,那么就需要选择U盘重装系统。
1、本地硬盘安装系统:硬盘安装Win10系统教程
2、U盘启动工具安装系统:U盘重装win10系统教程
