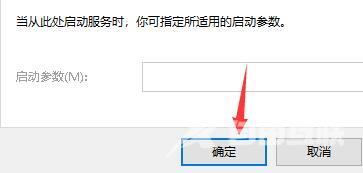打印机是我们日常办公中不可获取的设备,很多企业都会优先连接打印机进行使用,但是在连接的时候提示Windows无法连接到打印机,错位为0x00004005的窗口,就会导致失败,这种情况很
打印机是我们日常办公中不可获取的设备,很多企业都会优先连接打印机进行使用,但是在连接的时候提示Windows无法连接到打印机,错位为0x00004005的窗口,就会导致失败,这种情况很多人都不知道应该如何解决,有两种方法能够有效的进行处理,接下来自由互联小编就来和大伙分享一下具体的操作步骤,希望能够给各位带来帮助。
Win10连接打印机提示0x00004005的解决方法
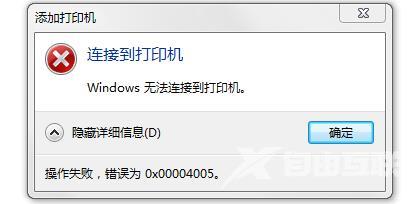
方法一
1、如果设置完成后还无法连接,那么再进入网络设置,选择更改适配器选项。
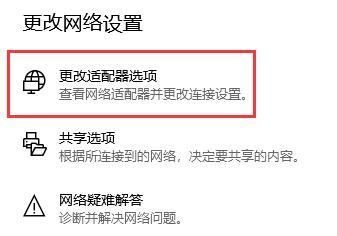
2、右键选择网络,然后点击属性。
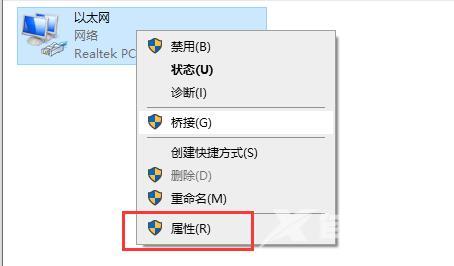
3、确认其中是否安装了Microsoft网络的文件和打印机共享。
4、如果没有安装,选中它点击下方安装。安装完成后就可以连接打印机了。
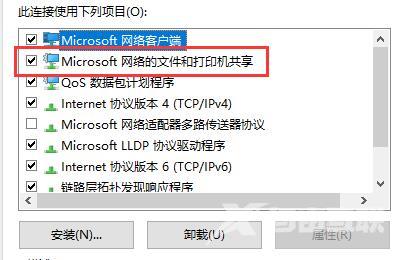
方法二
1、首先按下Win+R快捷键,打开运行框。

2、在其中输入services.msc,再点击下方的确定打开服务列表。
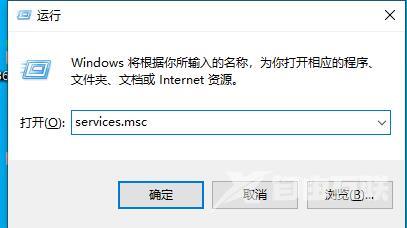
3、然后在其中找到并打开server服务。
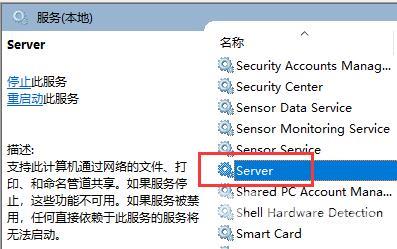
4、然后在其中找到启动类型,将它更改为自动,再点击下方启动。
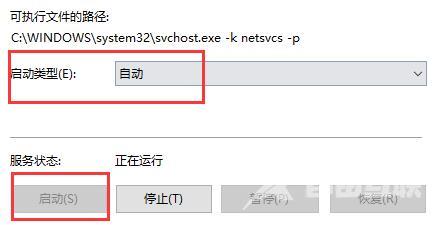
5、设置完成后,点击下方确定进行保存,再尝试连接打印机。