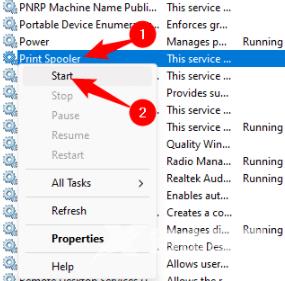打印机是现在办公很常使用的设备,能够有效提高办公效率,最近有Win10系统的用户反映,在使用电脑连接共享打印机的时候,遇到了错误代码为0x000003e3的情况,不知道怎么处理,针对这一问题,本篇带来了详细的解决方法,分享给大家,一起看看吧。
Win10打印机共享错误代码3e3怎么解决?
在尝试以下修复程序之前,我们建议您尝试将共享打印机重新连接到计算机。
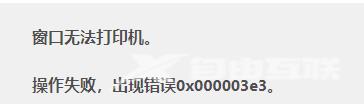
关闭打印机并拔下端口电缆。等待大约 30 秒,然后重新插入。
打开打印机并检查错误是否已修复。
修复 1 修改注册表中打印机驱动程序属性的值
在修改注册表之前,请按照本文中提到的步骤创建注册表备份,以后可以在出现任何问题时使用该备份来还原注册表的状态。
第 1 步、点击 Windows 键并在搜索框中键入注册表。
第 2 步、在最佳匹配搜索结果中,单击注册表编辑器。
当 UAC 提示输入权限时,单击是。
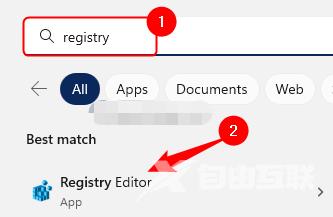
第 3 步、使用注册表左窗格中的文件夹导航到下面给出的路径。
HKEY_LOCAL_MACHINE\SYSTEM\CurrentControlSet\Control\Print\Environments\Windows x64\Drivers\Version-3
第 4 步、打开版本 3 文件夹后,从列表中选择您的打印机。
第5步、移动到右侧并查找名为 PrinterDriverAttributes 的条目。
第 6 步、 双击打印机驱动程序属性以更改此条目的值。
步骤 7、在编辑窗口中,将数值数据字段更改为 1。
然后,单击确定以保存更改。
第8步、 关闭注册表编辑器。
第9步、重新启动您的 PC 并检查打印机共享错误是否已解决。
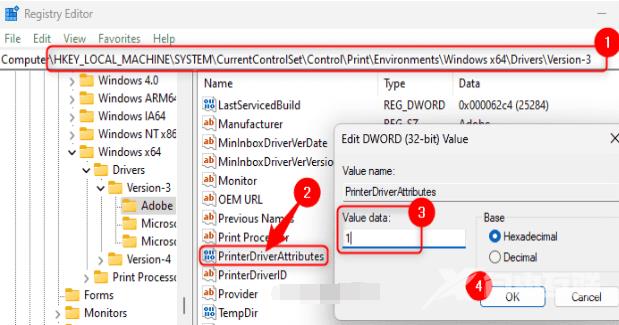
修复2 重新启动打印机后台处理程序服务
第 1 步、使用 Windows + R 组合键打开运行框。
第 2 步、键入 services.msc 并按 Enter 打开服务应用程序。
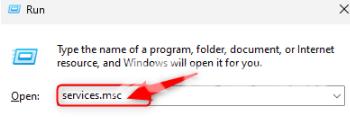
第 3 步、在服务列表中查找打印机后台处理程序服务。
第 4 步、双击打印机后台处理程序以打开其属性。
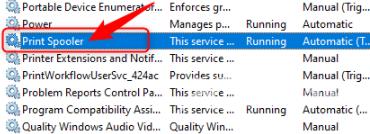
第5步、在属性窗口中,确保服务的启动类型设置为自动。
第 6 步、如果服务未运行,请单击开始。
步骤 7、完成此操作后,单击应用,然后单击确定。
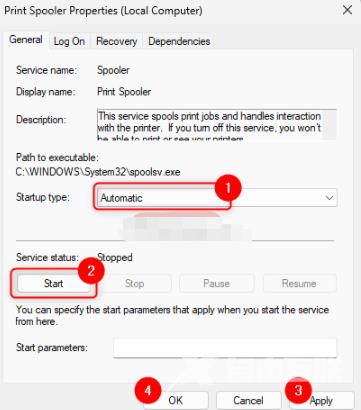
第8步、返回服务窗口,右键单击此服务,然后单击停止。
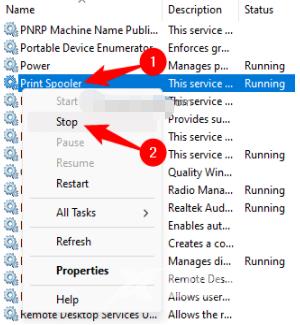
第9步、服务停止运行后,右键单击打印机后台处理程序服务,然后选择启动以再次启动该服务。
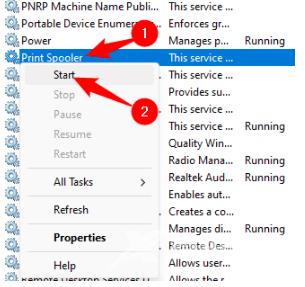
第10步、重新启动系统。
系统启动后,检查尝试访问共享打印机时错误代码0x000003e3是否已解决。
修复3 运行打印机疑难解答
第 1 步、同时按 Windows 和 R 键以打开运行框。
第 2 步、键入 ms-settings:疑难解答,然后按 Enter 键在设置应用中打开疑难解答页面。
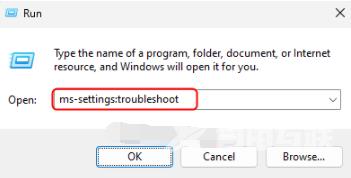
第 3 步、在这里,单击其他疑难解答。
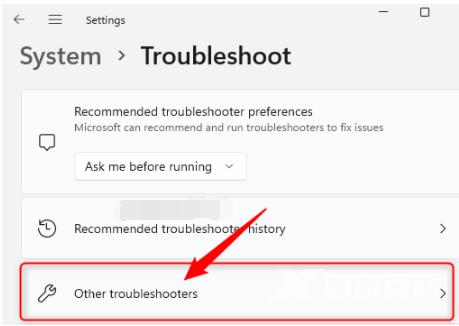
第 4 步、在其他疑难解答页上,单击与打印机关联的运行按钮。
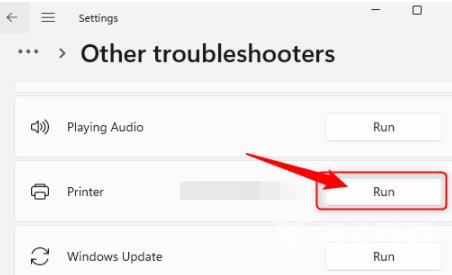
第5步、疑难解答将开始运行以检测与打印机相关的任何问题。
第 6 步、如果检测到任何问题,它将显示您可以应用的修复程序。
应用这些修复程序并检查访问共享打印机的问题是否已解决。
修复4 删除注册表中的打印机项
第 1 步、 首先,您需要打开服务应用程序并停止打印机后台处理程序服务。
按照上面修复1中提到的步骤3 - 2查找打印机后台处理程序服务。
右键单击打印机后台处理程序,然后选择停止。
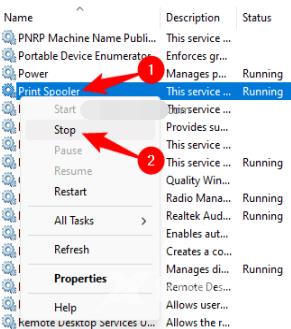
第 2 步、 按 Windows + R 打开运行。
第 3 步、键入注册表编辑器并按回车键打开注册表编辑器。
当用户帐户控制提示时,单击是。
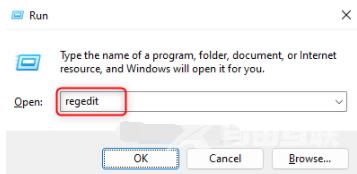
第 4 步、 在注册表中,导航到下面提到的位置。
HKEY_LOCAL_MACHINE\SOFTWARE\Microsoft\Windows NT\CurrentVersion\Print
第5步、在打印下,查找提供程序文件夹。
第 6 步、 右键单击提供程序,然后选择删除。
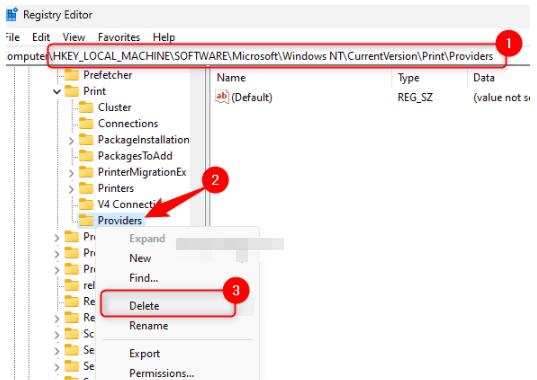
当系统提示确认删除密钥时,单击是。
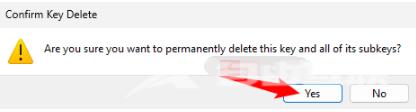
步骤 7、 现在打开服务并找到打印机后台处理程序服务。
右键单击它并选择启动以再次重新启动服务。