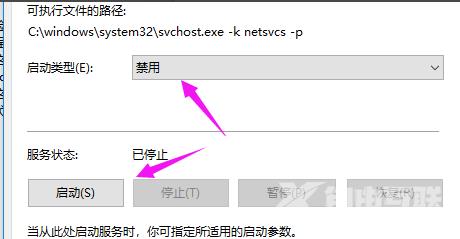当我们的电脑出现各种问题的时候,不想要重装系统,那么就可以选择重置系统,而近期有些使用win10系统的用户在重置电脑时无响应,导致整体的操作失败,尝试多次也没有改变,那
当我们的电脑出现各种问题的时候,不想要重装系统,那么就可以选择重置系统,而近期有些使用win10系统的用户在重置电脑时无响应,导致整体的操作失败,尝试多次也没有改变,那么这个问题应该怎么解决,本期的win10教程就来为大伙进行解答,一起来看看详细步骤吧。
win10系统重置无响应怎么解决
1、首先按下快捷键win+r打开电脑的运行,如图。
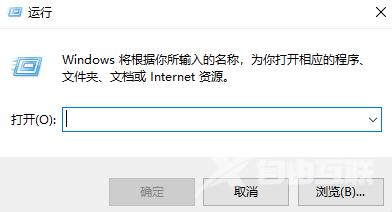
2、接着我们输入下:services.msc,按确定,如图。
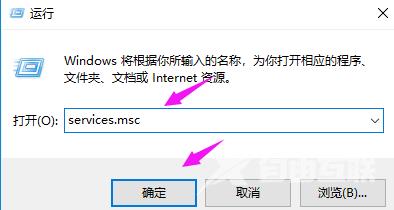
3、紧接着我们找到windows Update,双击下它,如图。
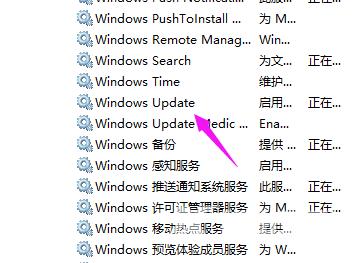
4、接着我们点下启动状态。
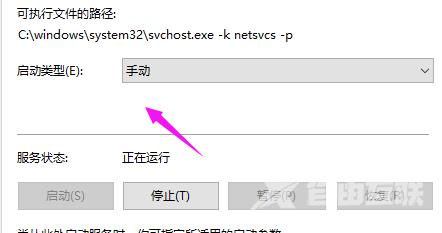
5、将启动状态设置为禁用,如图。
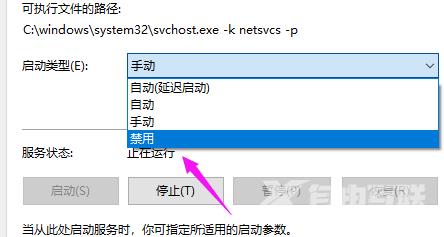
6、接着在服务状态下面按下停止,点确定。
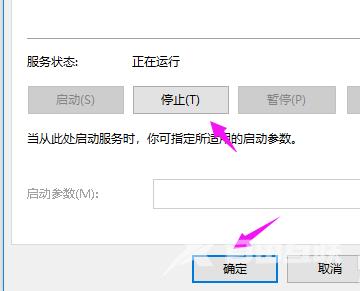
7、接着我们打开此电脑,如图。

8、找到:C:\Windows\SoftwareDistribution,单击它, 选择重命名,如图。
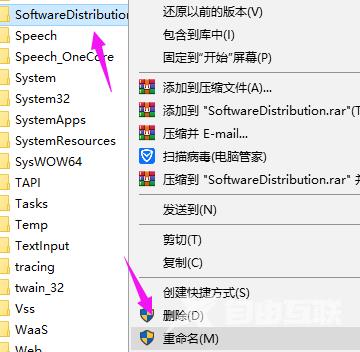
9、我们将名字改为SDfolder,如图。
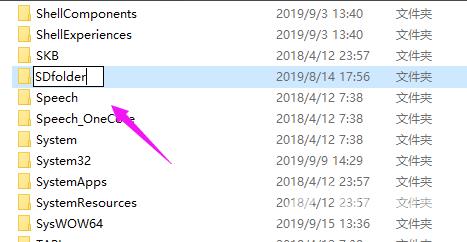
10、接着回到第6步,我们将启动状态设置为自动,点下服务状态的启动,解决问题,如图。