Win10升级后键盘鼠标失灵怎么办?最近有用户反映这个问题,升级到Win10系统之后,发现电脑的鼠标、键盘都不能正常使用了,不知道怎么回事,应该怎么处理呢?针对这一问题,本篇带
Win10升级后键盘鼠标失灵怎么办?最近有用户反映这个问题,升级到Win10系统之后,发现电脑的鼠标、键盘都不能正常使用了,不知道怎么回事,应该怎么处理呢?针对这一问题,本篇带来了详细的解决方法,操作简单,分享给大家,感兴趣的一起看看吧。
Win10升级后键盘鼠标失灵怎么办?
1、最先开启计算机,按Windows键 R键,输入:Winver。
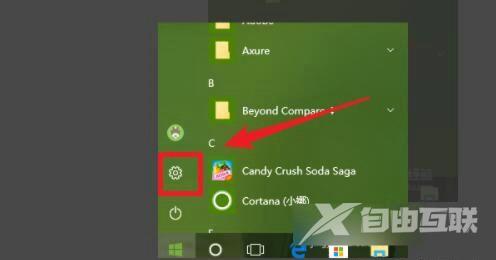
2、点一下电脑上开始按键,选择设置。
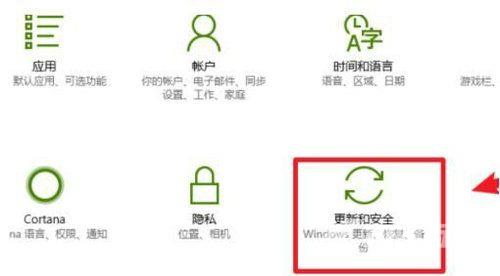
3、选择升级和安全选项。
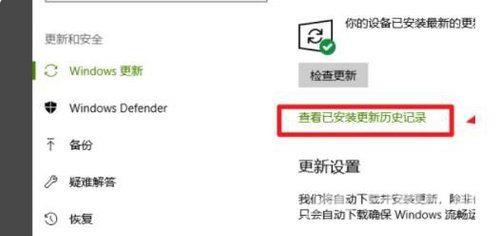
4、点一下查看已安装升级历史数据。
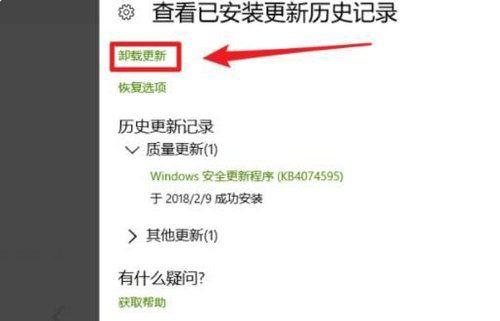
5、点一下卸载升级选项。
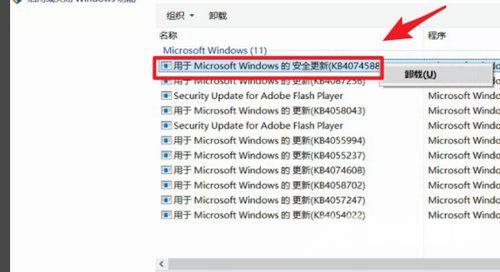
6、应用电脑鼠标右键卸载补丁包KBxxxxx,并重启计算机就可以处理win10系统升级后电脑鼠标键盘不能用的问题了。
