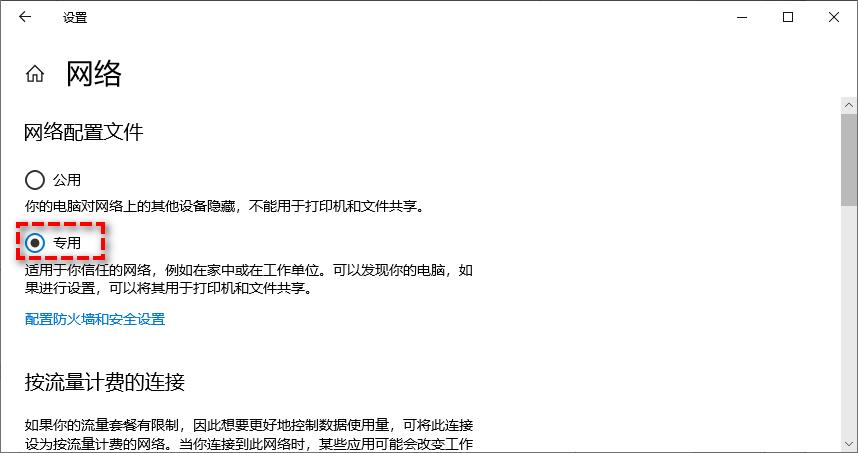远程桌面连接提示你的凭据不工作怎么解决?最近有用户询问这个问题,使用电脑的时候会用到远程连接功能,在连接的时候输入密码却连接不上,提示这种情况应该怎么处理呢?针对这一问题,本篇带来了详细的解决方法,分享给大家,一起看看吧。

远程桌面连接提示你的凭据不工作怎么解决?
总而言之,如果您遇到你的凭据不工作请输入新凭据问题时,请记住先验证凭据是否正确,然后检查用户名是否与您更改的系统名称相同。如果凭据和用户名皆正确,但您的计算机仍显示你的凭据不工作的话,则问题是由Windows安全设置引起的。
方案一:编辑本地安全策略如上所述,重新安装操作系统后可能会发生此错误,这可能是因为Windows安全策略阻止非管理员用户登录导致的。因此,如果您希望允许非管理员用户使用远程桌面连接,则需要修改此策略。
步骤1、按Win+R键并输入secpol.msc,然后按下Enter键打开本地安全策略。
步骤2、在本地安全策略中展开本地策略,然后双击用户权限分配选项。
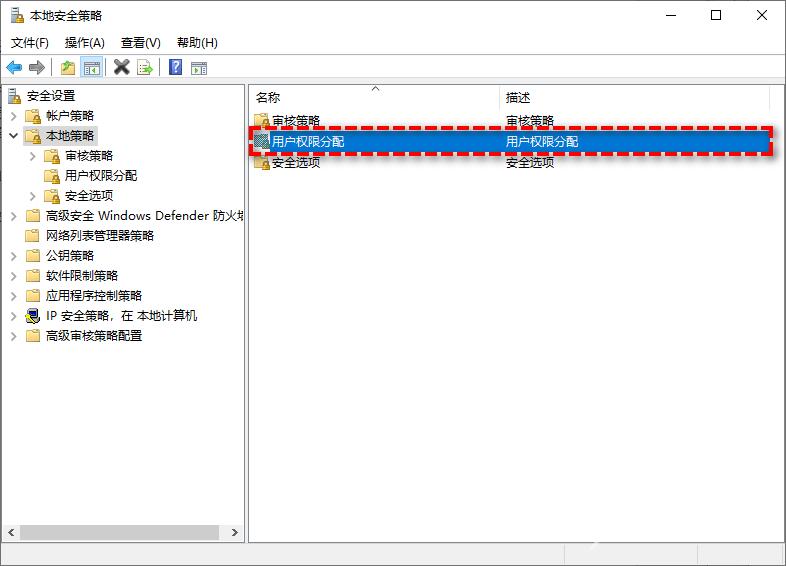
步骤3、在用户权限详细策略列表中找到允许通过远程桌面服务登录,然后选中并双击。
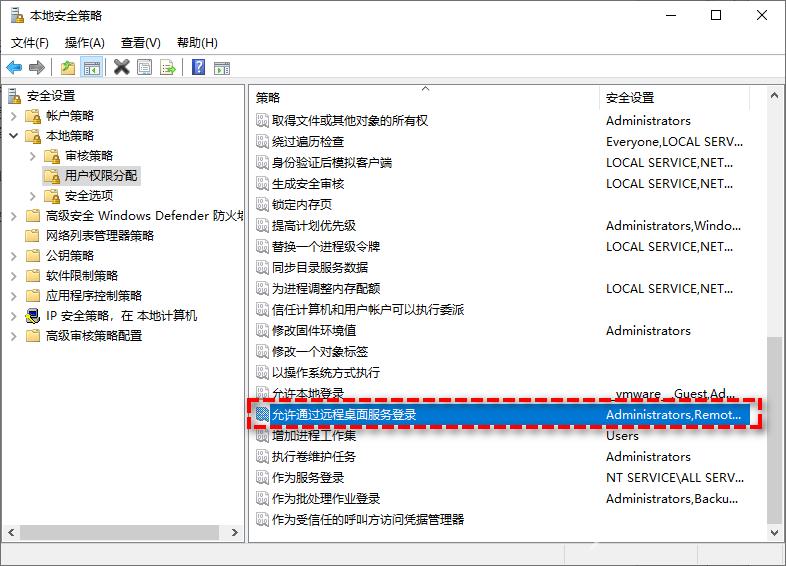
步骤4、在弹出窗口中点击添加用户或组。
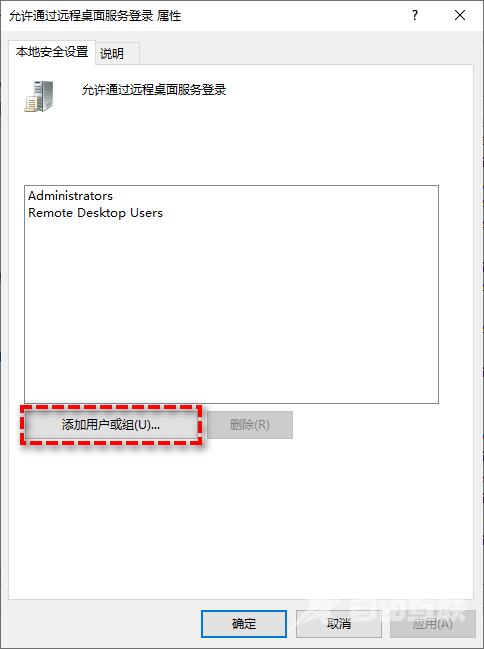
步骤5、输入远程桌面用户名,然后单击确定即可。
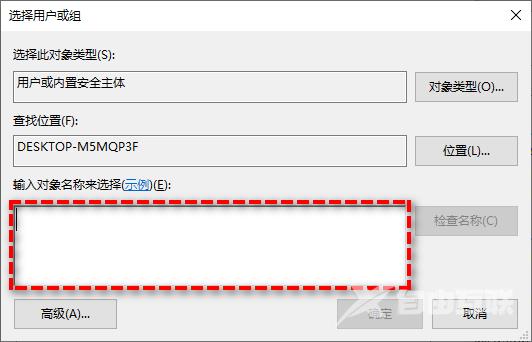
方案二:编辑本地组策略如果您编辑本地安全策略之后,重新尝试远程桌面连接时依然遇到你的凭据不工作请输入新凭据的话,您可以尝试通过修改一些本地组策略来解决问题。
步骤1、按Win+R键输入gpedit.msc并按Enter键打开组策略编辑器。
步骤2、在本地组策略编辑器管理单元窗口中,导航到此处:计算机配置 》 Windows设置 》 安全设置 》 本地策略 》 安全选项。
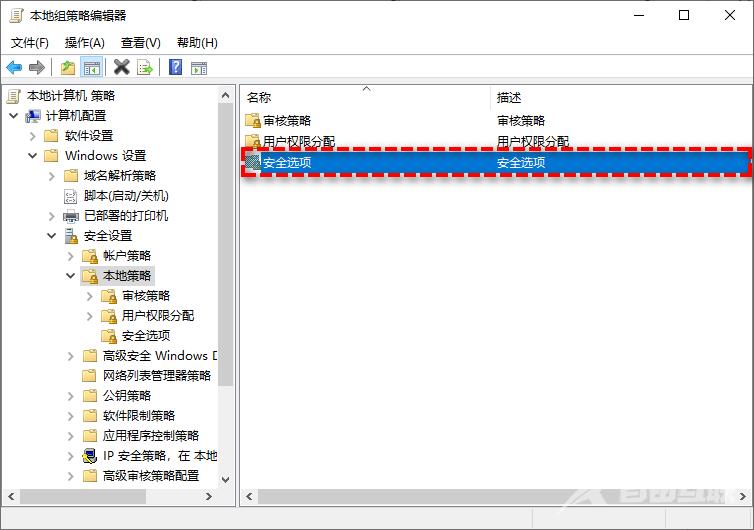
步骤3、双击并打开安全选项详情,然后找到网络安全:LAN管理器身份验证级别并双击将其打开。
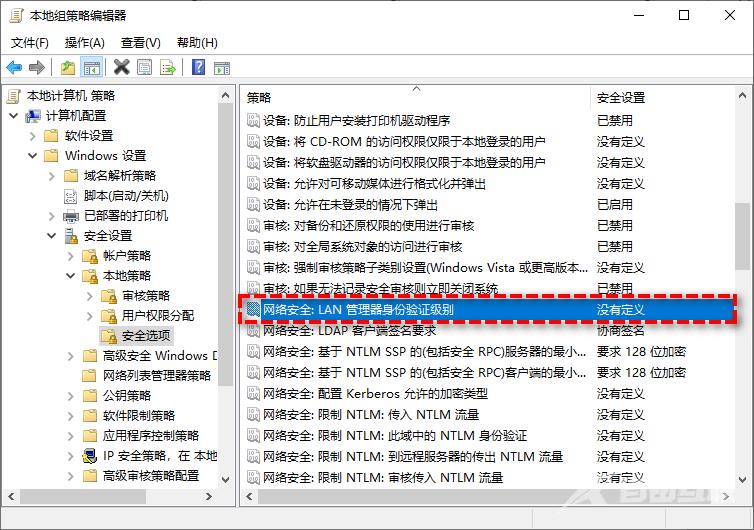
步骤4、在属性详情窗口中单击下拉菜单中选择这三个选项,分别为仅发送NTLMv2响应、仅发送NTLMv2响应。拒绝LM和仅发送NTLMv2响应。拒绝LM和NTLM()。
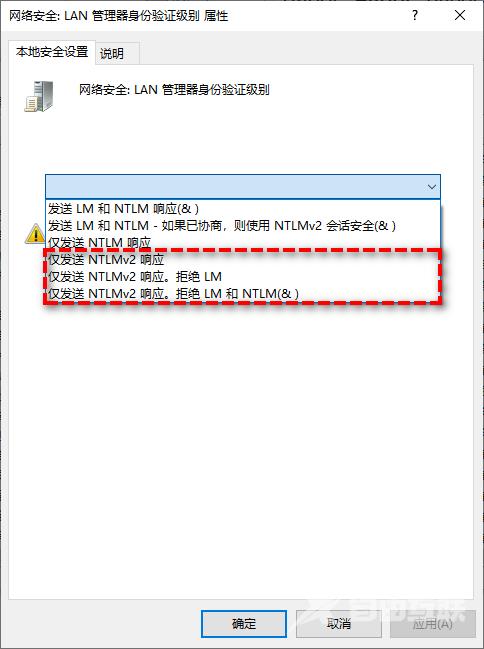
若以上步骤还是无法解决你的凭据不工作这一问题,您还可以在安全选项中找到网络访问:本地账户的共享和安全模型并双击打开它,然后将其设置为经典 - 对本地用户进行身份验证,不改变其本来身份并单击确定。
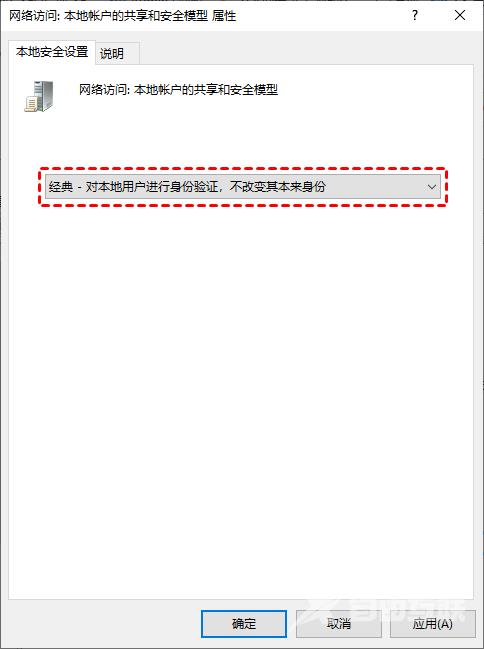
方案三:更改网络配置文件当网络配置文件设置为公用时,远程桌面连接中也会出现你的凭据不工作问题,这是因为当它被设置为公用时,意味着您的计算机在公共热点中使用时受到保护,并且不允许任何传入连接,因此我们需要将其更改为专用配置文件。
步骤1、请您按Win + I键打开Windows设置再依次单击网络和Internet 》 状态,然后点击属性按钮。
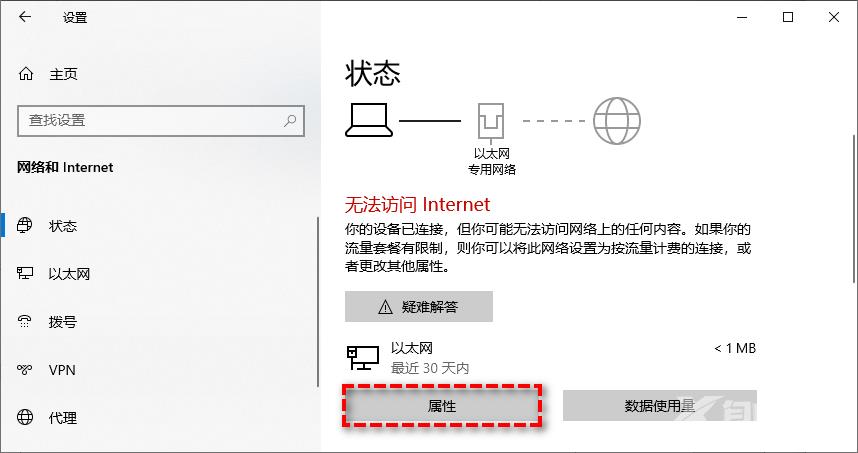
步骤2、在网络配置文件下方将其更改为专用。