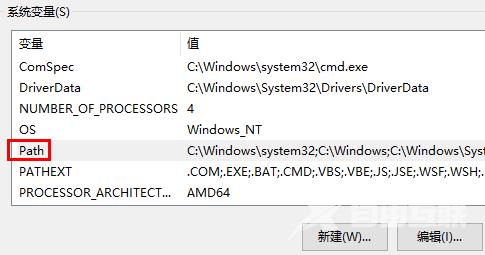win10找不到文件gpedit.msc怎么办?近期有些小伙伴想要查看这个文件的时候,发现找不到了,尝试了很多的方法都不知道怎么解决,针对这个问题,今日的win10教程自由互联小编就来和大伙分享两种亲测有效的方法,希望能够给广大用户们带来帮助。
解决方法如下:
方法一:
1、快捷键win+R开启运行,输入notepad,回车打开。、
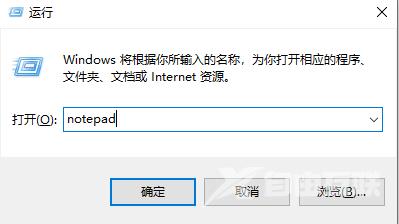
2、进入记事本后,输入一下代码:
@echo off
pushd %~dp0
dir /b %systemroot%WindowsservicingPackagesMicrosoft-Windows-GroupPolicy-ClientExtensions-Package~3*.mum gp.txt
dir /b %systemroot%servicingPackagesMicrosoft-Windows-GroupPolicy-ClientTools-Package~3*.mum gp.txt
for /f %%i in (findstr /i 。 gp.txt 2^nul) do dism /online /norestart /add-package:%systemroot%servicingPackages%%i
pause
3、然后点击左上角的文件,选择选项列表中的另存为,并将其命名为gpedit.bat。
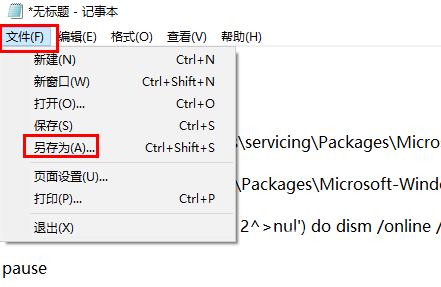
4、选中刚刚保存的gpedit.bat,右击选择菜单选项中的以管理员身份运行。
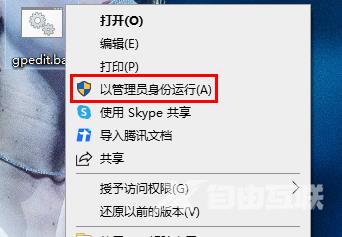
5、最后按下win+R打开运行,输入gpedit.msc就可以了。
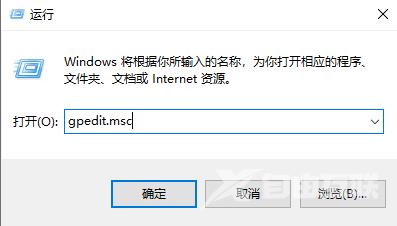
方法二:
1、按下win+R快捷键,输入control,点击确定打开。
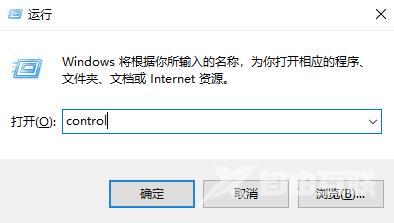
2、进入控制面板后,点击其中的系统和安全选项。
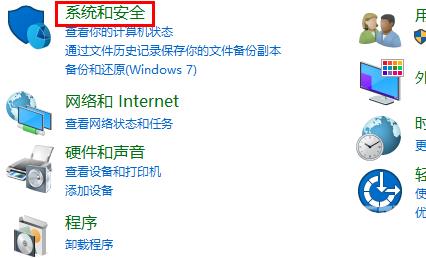
3、接着点击系统选项。
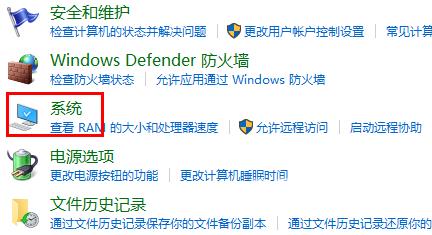
4、进入新界面后,点击右侧中的高级系统设置。
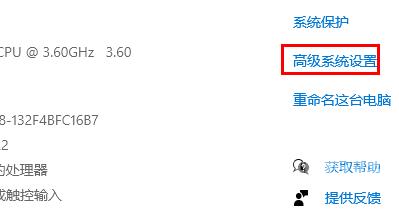
5、在打开的窗口中,切换到上方的高级选项卡中。
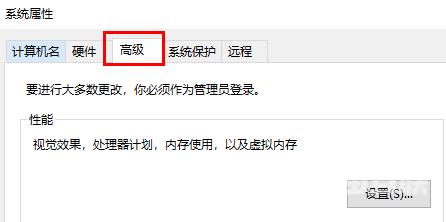
6、点击下方的环境变量按钮。
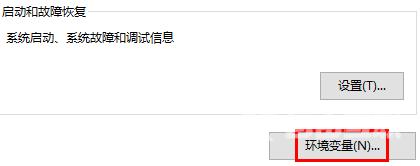
7、然后双击系统变量中的path,将其变量修改为%SystemRoot%system32;%SystemRoot%;%SystemRoot%system32WBEM,点击确定保存即可解决问题。