Win10如何双屏显示不同内容?最近有用户询问这个问题,Win10系统支持外接一个显示器,能够双屏使用更加方便,那么怎么设置双屏显示不同内容呢?针对这一问题,本篇带来了详细的解
Win10如何双屏显示不同内容?最近有用户询问这个问题,Win10系统支持外接一个显示器,能够双屏使用更加方便,那么怎么设置双屏显示不同内容呢?针对这一问题,本篇带来了详细的解决方法,操作简单易上手,分享给大家,一起看看吧。
Win10双屏显示不同内容方法:
1、在win10系统下接好外接显示器后按FN+F4或者WIN+P后可以选择外接显示器模式。
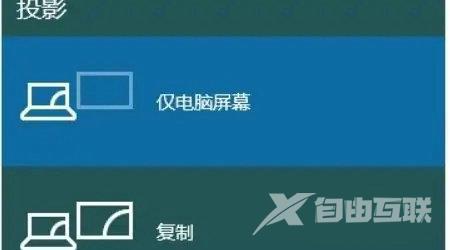
2、在系统桌面下也可以通过显卡控制台来切换外接显示,本次以英特尔显卡控制台为例。右单击桌面空白处,在弹出菜单点击图形属性,在图形属性中点击显示器。

3、进入显示器设置项目后点击多屏显示。
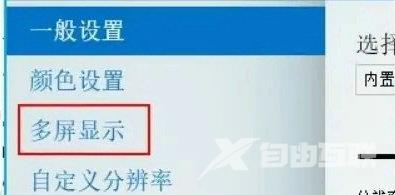
4、在多屏显示里面可以选择显示器模式来切换外接显示器。
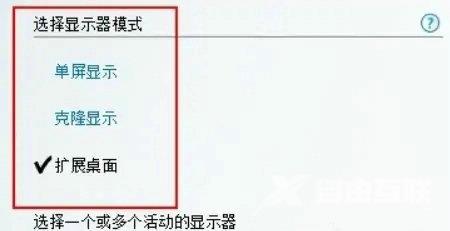
5、重启电脑即可生效。
