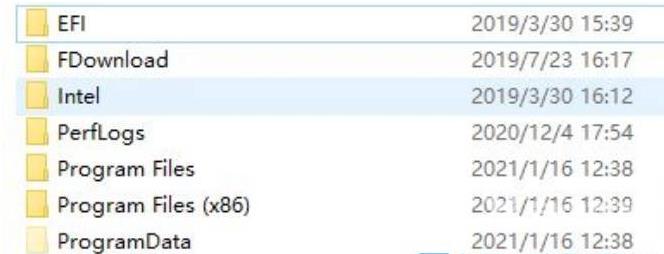win10只读文件夹怎么强制删除?有些小伙伴在电脑的硬盘中发现了许多只读文件夹,这些文件夹并没有用,正常操作还无法删除,只能使用强制那么,但是部分人是不清楚操作方法的,
win10只读文件夹怎么强制删除?有些小伙伴在电脑的硬盘中发现了许多只读文件夹,这些文件夹并没有用,正常操作还无法删除,只能使用强制那么,但是部分人是不清楚操作方法的,那么今日的win10教程就来和大伙分享两种方法,一起来了解看看吧。
win10强制删除只读文件夹的方法:
方法一:获取完全控制权限
1、选中需要删除的文件夹右击选择属性打开。
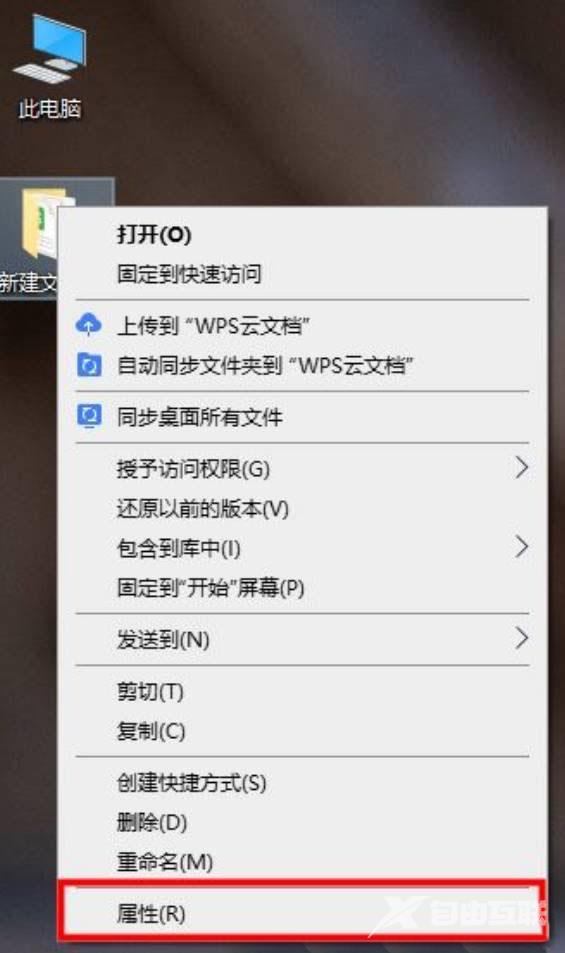
2、在窗口中,进入安全选项卡中。
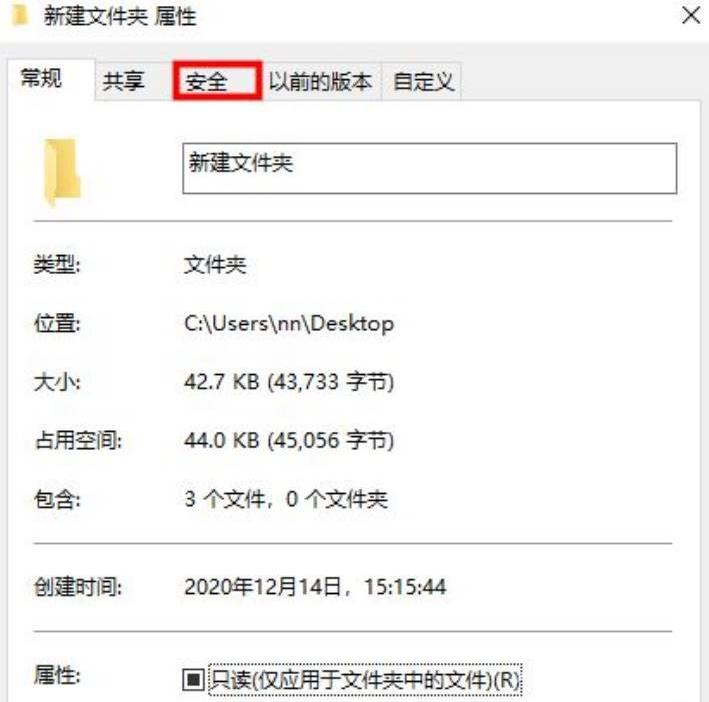
3、在组或用户名中选中正在使用的用户名,接着点击编辑按钮。
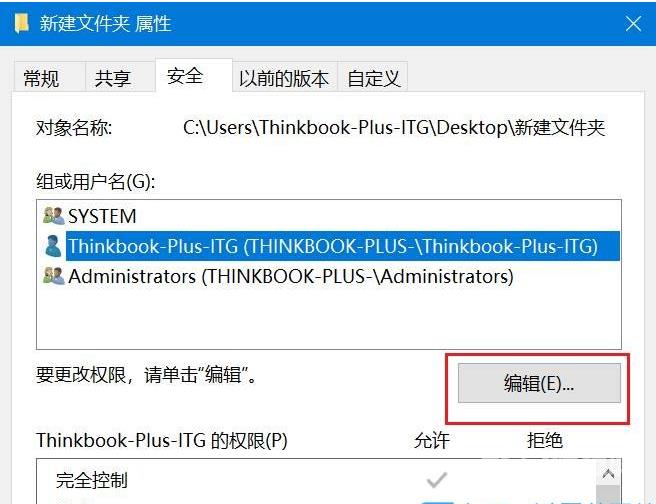
4、将权限中的完全控制勾选上,点击确定保存,即可删除该文件夹了。
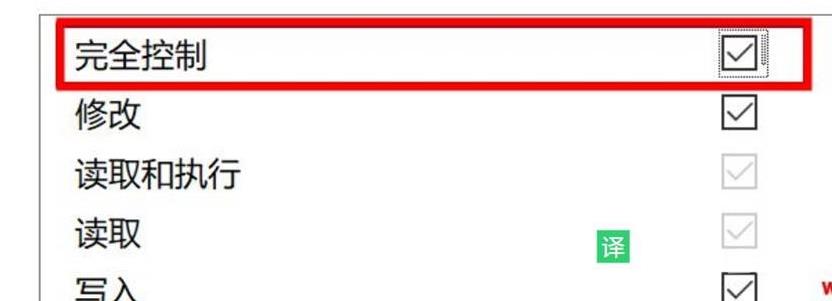
方法二:使用cmd命令强制删除
1、点击任务栏中的开始,选择菜单选项中的命令提示符,右击选择以管理员身份运行。
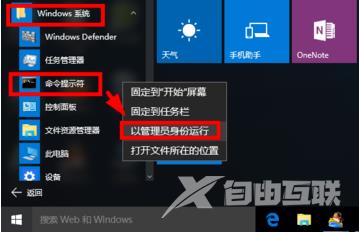
2、进入窗口后,在其中输入del /? ,查看该命令的使用方法。
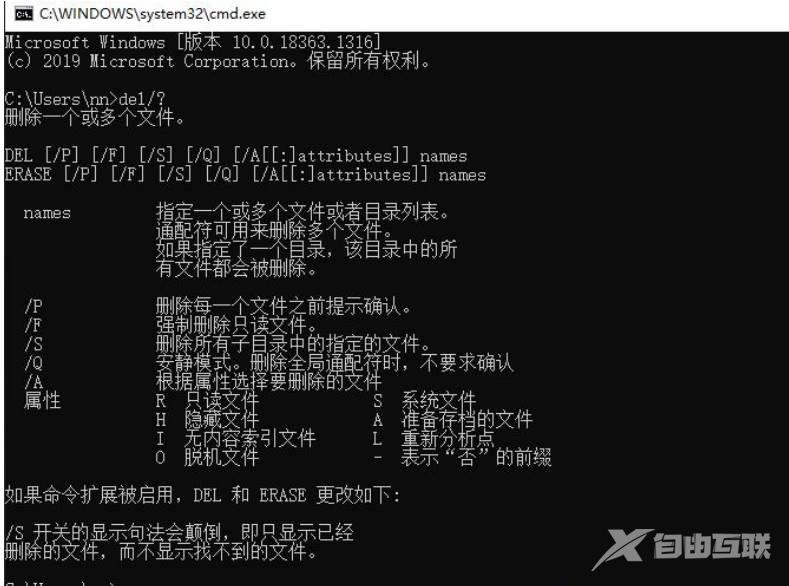
3、 以C盘下的123456文件夹为例。
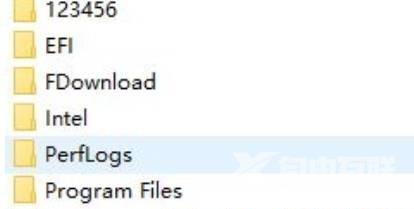
4、输入命令del /F/S/Q C:123456 ,回车执行。
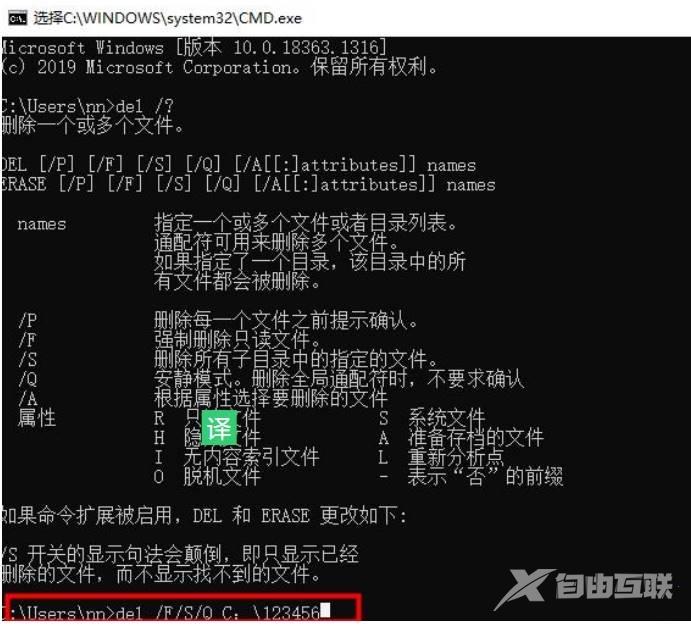
5、然后进入C盘,就会发现名为123456的文件夹已经被删除了。