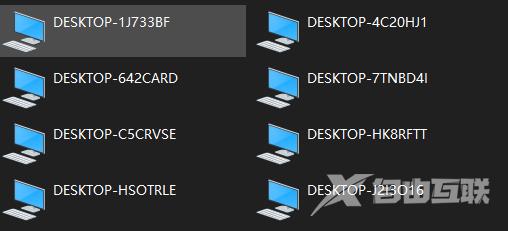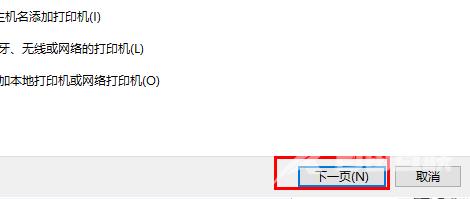win10打印机提示脱机怎么办?打印机是我们在日常工作中都会使用到的设备,很多小伙伴在连接设备之后就提示打印机脱机了,导致无法正常运行工作,那么这个问题应该要如何进行处
win10打印机提示脱机怎么办?打印机是我们在日常工作中都会使用到的设备,很多小伙伴在连接设备之后就提示打印机脱机了,导致无法正常运行工作,那么这个问题应该要如何进行处理,本期的教程内容,自由互联小编就来和大伙分享一下解决方法,一起来了解看看吧。
win10打印机脱机的解决方法:
1、点击任务栏中的搜索按钮输入控制面板打开。
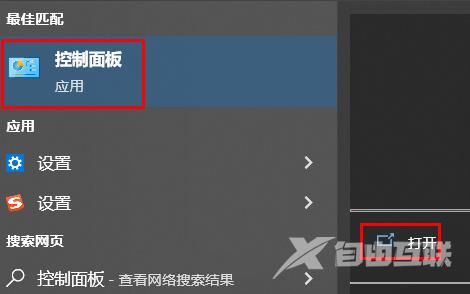
2、在打开的界面中,点击硬件和声音下方的查看设备和打印机。
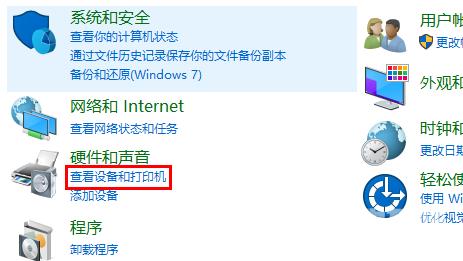
3、选中连接电脑的打印机,右击选择删除设备。
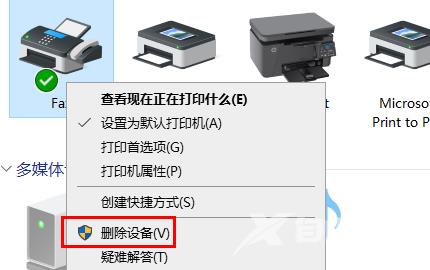
4、在弹出的提示框中点击是。
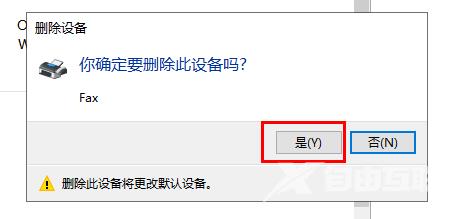
5、接着点击上方的添加打印机选项。
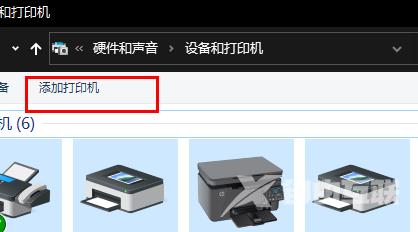
6、然后点击下方的我所需的打印机未列出选项。
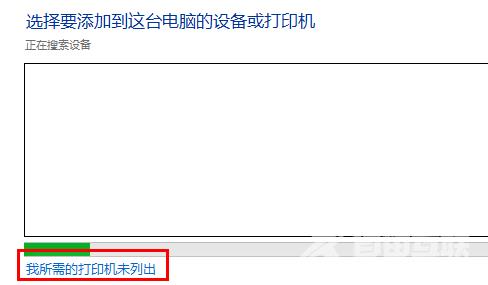
7、将按名称选择共享打印机勾选上,点击浏览按钮。
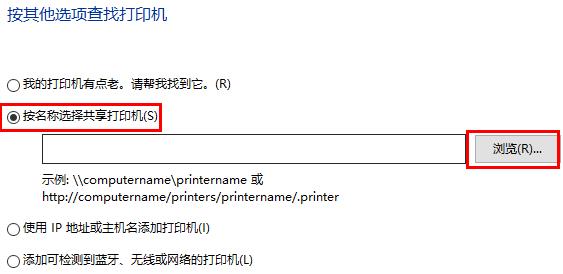
8、然后点击需要连接电脑的打印机,最后点击下一页点击完成即可解决问题。