很多使用win10系统的用户,在没有使用的情况下都会选择进入待机状态,对于笔记本电脑来说能够起到省电的作用,这个模式可以通过远程唤醒,很多小伙伴都不知道要怎么进行操作,
很多使用win10系统的用户,在没有使用的情况下都会选择进入待机状态,对于笔记本电脑来说能够起到省电的作用,这个模式可以通过远程唤醒,很多小伙伴都不知道要怎么进行操作,今日的win10教程自由互联小编就来和用户们分享设置步骤,一起来了解看看吧。
win10待机远程唤醒的方法:
1、win+R快捷键打开运行,输入control,回车打开。
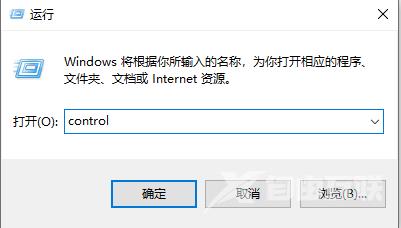
2、进入控制面板后,点击其中的设备管理器选项。

3、在新界面中将网络适配器展开,选中右击选择菜单中的属性打开。

4、在窗口中,点击上方的电源管理选项,将下方中的三个选项都勾选上。

5、然后点击控制面板中的电源选项。

6、点击左侧的选择电源按钮的功能选项。

7、接着点击更改当前不可用的设置。

8、最后将关机设置下方的启用快速启动选项取消勾选就可以了。之后就可以使用局域网远程唤醒了。

