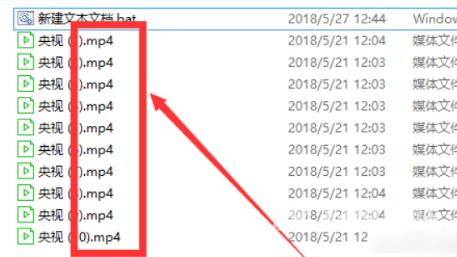win10怎么一次性大量修改文件后缀名?部分用户发现自己电脑中一些需要使用的文件后缀名不对,一个个更改非常的麻烦,想要知道怎么一次性批量修改,针对这个问题,本期的教程就
win10怎么一次性大量修改文件后缀名?部分用户发现自己电脑中一些需要使用的文件后缀名不对,一个个更改非常的麻烦,想要知道怎么一次性批量修改,针对这个问题,本期的教程就为大家分享批量修改的方法,希望能够帮助到各位。
解决方法如下:
1、新建一个文件夹,将所有需要修改后缀名的文件都移进去。
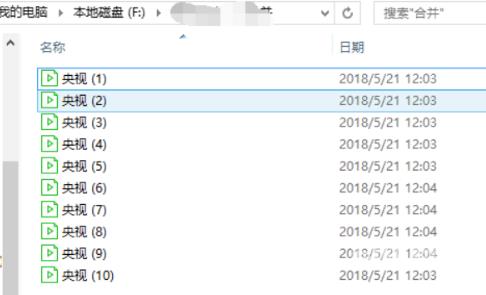
2、接着点击上方工具栏中的查看选项,将下方中的文件扩展名勾选上。
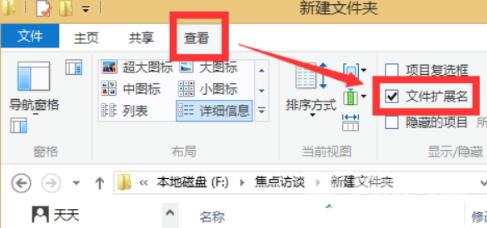
3、然后在文件夹中新建一个txt文本,在其中输入下图中的内容,这里以mp4为例。注意*号前面有一个空格。

4、将txt文本保存并将后缀名改为.bat。
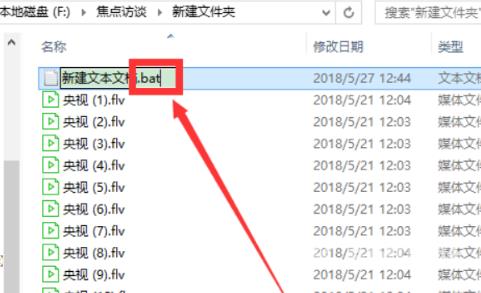
5、在弹出的提示窗口中点击是。
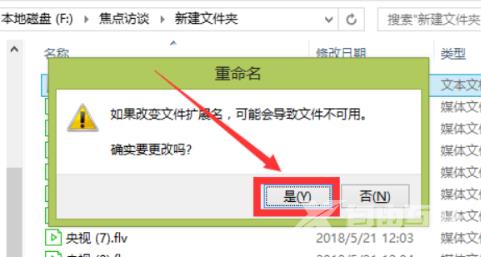
6、最后双击运行.bat文件,即可将这些文件的后缀名改为mp4。