Win10音频图形设备占用CPU过高怎么解决?最近有用户询问这个问题,使用电脑的时候遇到了电脑运行很卡的情况,发现是Windows音频设备图形隔离占用了很大的内存,应该怎么处理呢?针
Win10音频图形设备占用CPU过高怎么解决?最近有用户询问这个问题,使用电脑的时候遇到了电脑运行很卡的情况,发现是Windows音频设备图形隔离占用了很大的内存,应该怎么处理呢?针对这一问题,本篇带来了详细的解决方法,分享给大家。

Win10音频图形设备占用CPU过高怎么解决?
1、任务栏右键点击声音图标,在打开的菜单项中,选择打开声音设置。
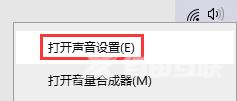
2、声音设置窗口中,点击相关的设置下的声音控制面板。
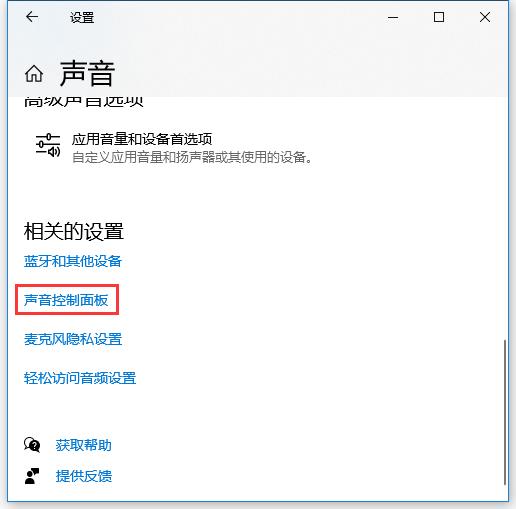
3、声音窗口中,找到并双击开,当前正在使用的扬声器设备。
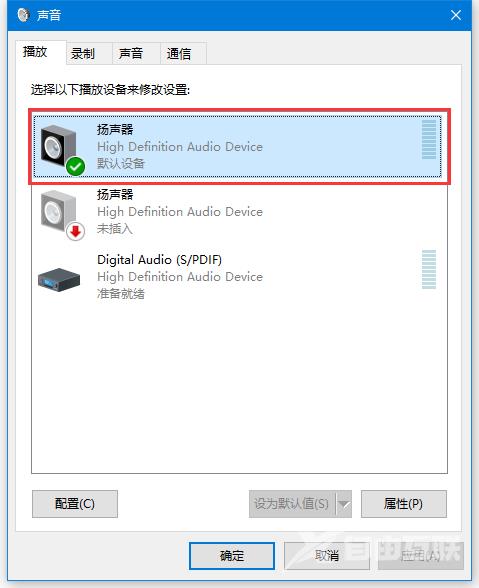
4、扬声器 属性窗口中,切换到Enhancements,在音效增强选项卡下取消勾选所有声音处理,或直接勾选取消所有增效。
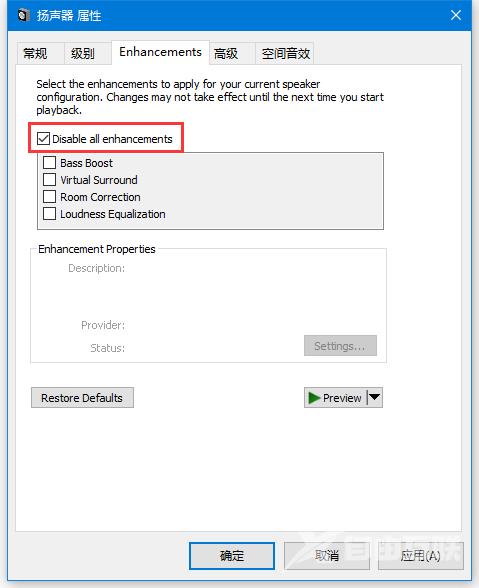
5、这样可以解决一些音频设备图形隔离占用大量资源的问题。
