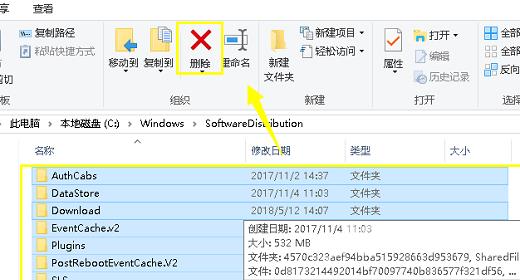Win10系统cpu使用率100怎么办?最近有用户询问这个问题,电脑长时间使用难免会积累很多的垃圾文件,发现电脑cpu使用率达到了100,导致很卡顿,有没有方法可以解决呢?针对这一问题
Win10系统cpu使用率100怎么办?最近有用户询问这个问题,电脑长时间使用难免会积累很多的垃圾文件,发现电脑cpu使用率达到了100,导致很卡顿,有没有方法可以解决呢?针对这一问题,本篇带来了详细的解决方法,操作简单,分享给大家。
Win10系统cpu使用率100解决方法:
方法一:
1、快捷键win+R快速打开运行,在其中输入msconfig命令,随后点击下方的确定打开系统配置。
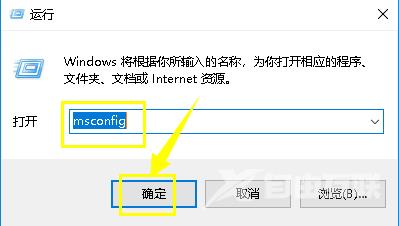
2、进入新界面后,点击顶部的引导选项。
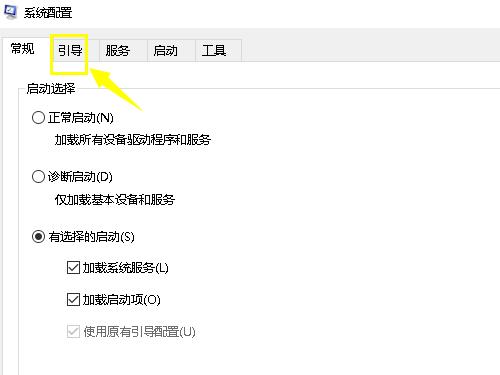
3、接着点击界面中的高级选项。
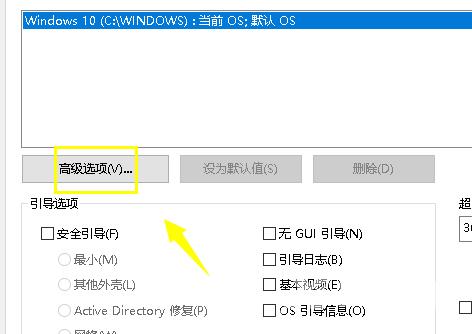
4、找到引导高级选项下方的处理器个数,将其勾选上。
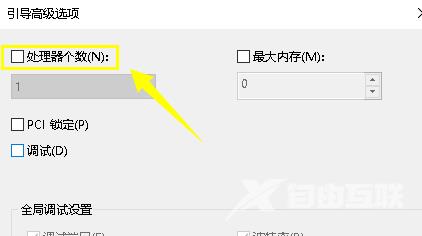
5、勾选上之后,将下方的选项框选为最大值,点击确定保存即可。
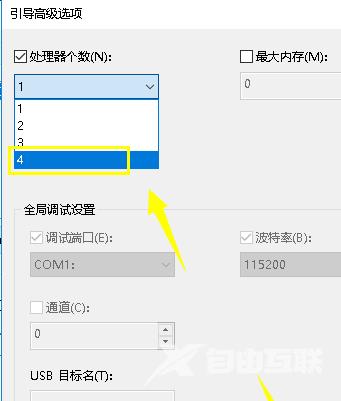
方法二:
1、进入C:WINDOWSSoftwareDistribution文件夹的位置。
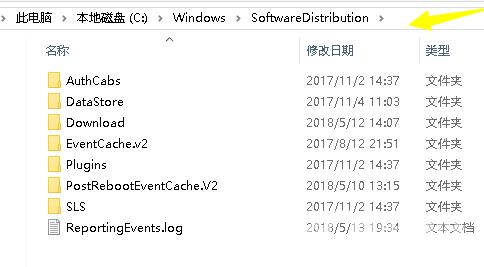
2、选中此文件夹中的所有文件,点击顶部的删除按钮,然后重启电脑即可。(这些文件是临时的文件,删除不影响)