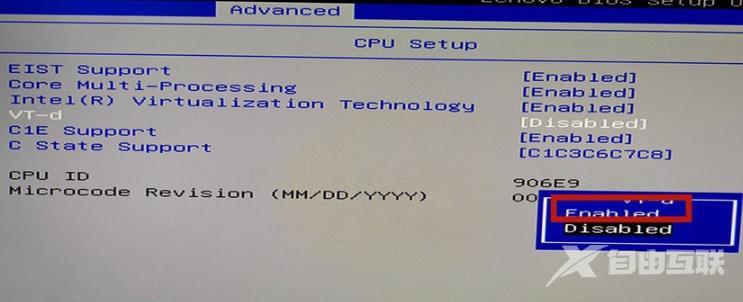win10怎么开启vt虚拟化?许多在电脑中使用模拟器的用户都想要开启此功能,能够带来更好地的使用体验,但是很多用户都不知道应该要怎么设置才能够开启使用,针对这个问题,今日的
win10怎么开启vt虚拟化?许多在电脑中使用模拟器的用户都想要开启此功能,能够带来更好地的使用体验,但是很多用户都不知道应该要怎么设置才能够开启使用,针对这个问题,今日的教程就为大伙分享一种通用的开启方法,接下来让我们一起来看看详细的操作步骤吧。
win10vt虚拟化开启方法:
1、按下win+i打开设置点击更新和安全。
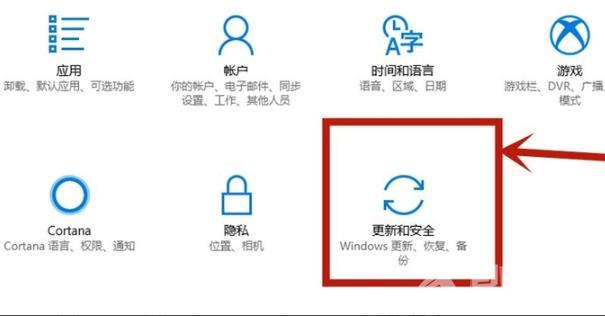
2、随后点击左侧任务栏中的恢复。
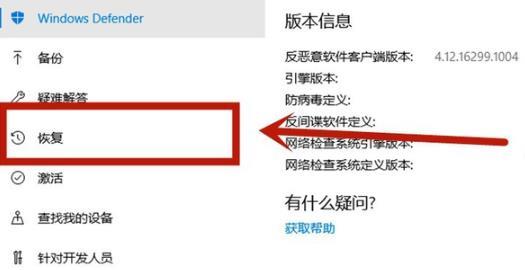
3、在高级启动下面点击立即重新启动。

4、重启后点击高级选项。

5、进入高级选项点击uefi固件设置。

6、再点击右下方的重启。

7、重启后进入主板界面选择advanced确认后进入。
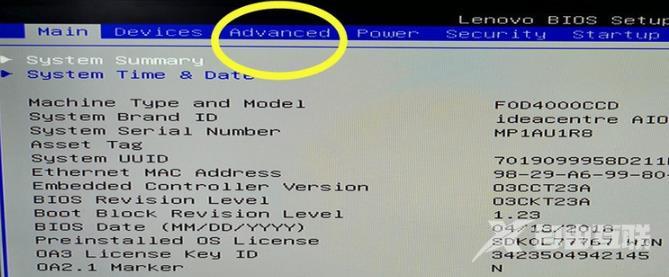
8、调到vt-d,之后再调到enable,点击enter确认,最后在按下F10保存即可。