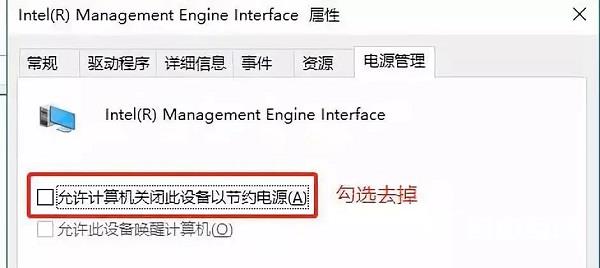很多使用惠普电脑的用户都是使用win10系统,在使用过程中出现了黑屏但是显示鼠标光标的情况,很多用户面对这个问题都不知道怎么进行处理,有三种方法能够解决,接下来纯净之家
很多使用惠普电脑的用户都是使用win10系统,在使用过程中出现了黑屏但是显示鼠标光标的情况,很多用户面对这个问题都不知道怎么进行处理,有三种方法能够解决,接下来纯净之家自由互联小编就来和大伙分享解决方法,希望今日的win10教程能够给广大用户们带来帮助。
惠普win10黑屏但显示光标解决方法:
方法一:重置电源选项
1、打开电源选项,选择更改计划设置。
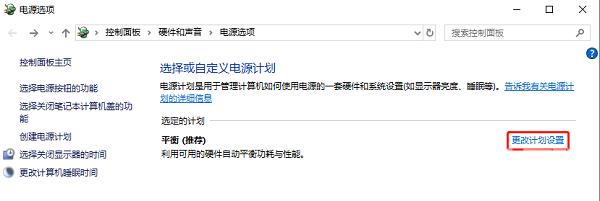
2、选择更改计划设置,之后还原默认设置并在出现的提示后选择是,然后重启电脑。
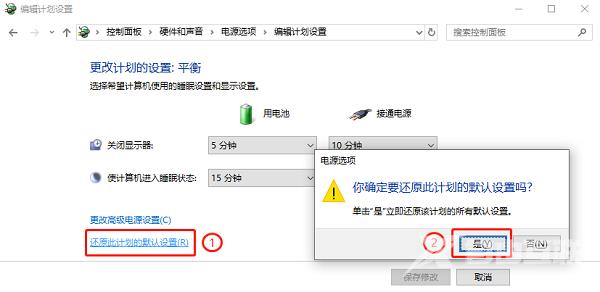
方法二:重装对应驱动
1、从惠普官网下载并安装Intel(R)Management Engine Interface驱动,打开驱动页面首页:【点击进入】。
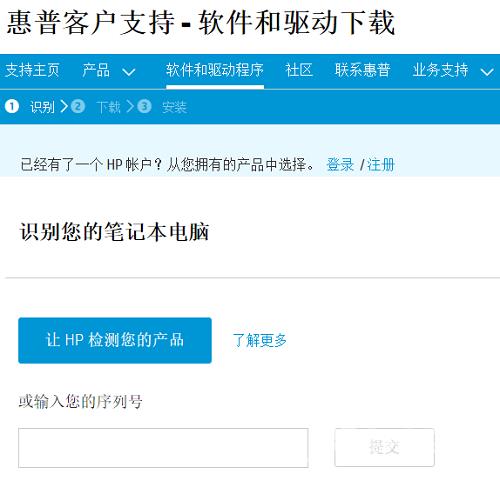
2、输入机器的序列号,跳转到驱动下载列表,点击下载后安装完重启电脑。
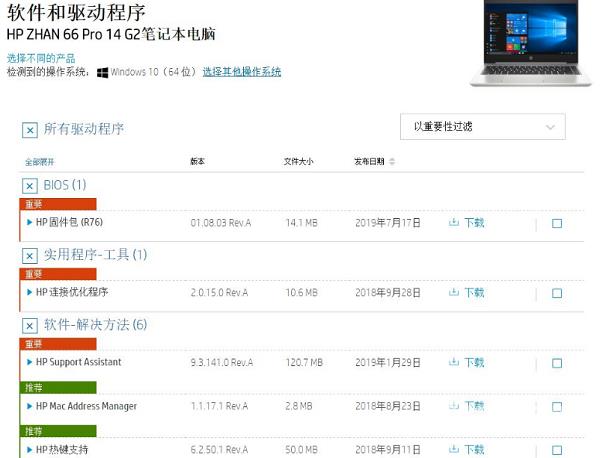
方法三:更改电源管理属性
1、鼠标右键点击开始菜单按钮,找到设备管理器,单击打开。
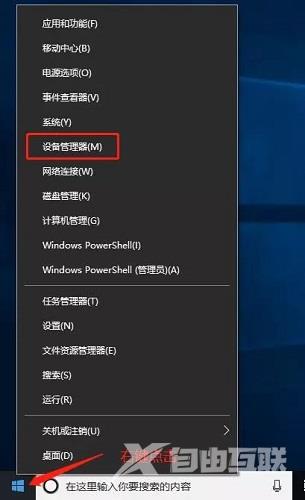
2、在设备管理器里展开系统设备后,找到Intel(R)Management Engine Interface。
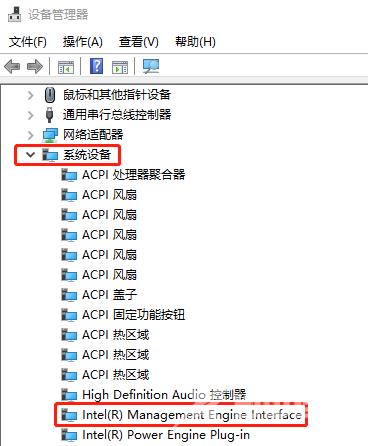
3、右键点击Intel(R)Management Engine Interface,选择属性进入属性对话框,并切换到电源管理标签,将允许计算机关闭此设备以节约电源(A)的勾选去除,之后点属性窗口下面的确定。