使用.tar.gz格式的文件是使用基于Unix的归档应用程序tar基础创建,然后通过解压工具进行压缩的文件,很多用户都在问如何在Win10上快速提取.tar.gz文件?关于这个问题,今日的win10教程自由互联小编就来分享具体的操作,有需要的用户欢迎来观看进行操作。
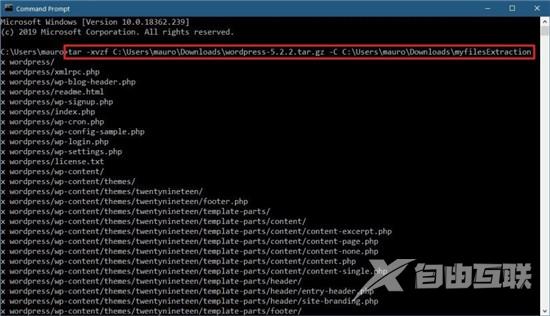
在 Windows 10 上使用 tar 提取 .tar.gz、.tgz、.gz tarball
要在 Windows 10 上使用 tar提取.tar.gz、.tgz、.gz以及 .zip 文件,请使用以下步骤:
1、在 Windows 10 上打开开始。
2、搜索命令提示符,右键单击顶部结果,然后选择以管理员身份运行选项。
3、键入以下命令以使用 tar 提取文件并按Enter 键:
tar -xvzf C:\PATH\TO\FILE\FILE-NAME.tar.gz -CC:\PATH\TO\FOLDER\EXTRACTION
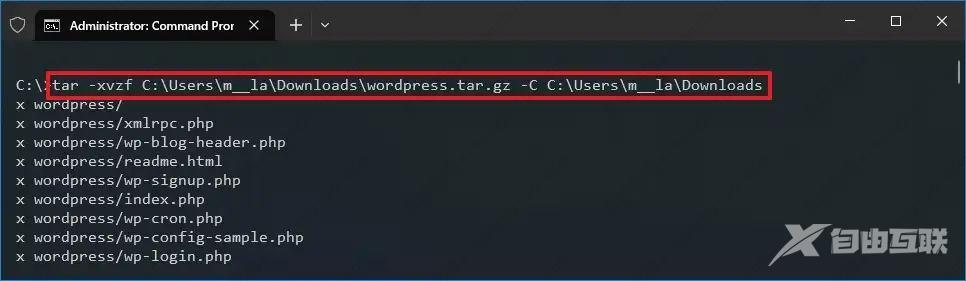
快速提示:在命令中,更新语法以包含源路径和目标路径。此外,由于您在 Windows 10 上使用 tar,因此无需像运行 Linux 那样指定路径。您可以使用 Windows 使用的路径格式。
完成这些步骤后,您将在片刻后将所有文件和文件夹提取到您指定的目标路径。
假定您正在提取在另一个系统上创建的 tarball。我们跳过了一些通常需要保留权限的参数,这些参数在 Windows 10 上不需要访问文件。
在 Windows 10 上的 Linux 上使用 tar 提取 .tar.gz、.tgz、.gz tarball
在 Windows 10 上,要在 Linux 上使用 tar,您需要安装适用于 Linux 的 Windows 子系统 (WSL)和 Microsoft Store 中的 Ubuntu 等发行版。
要在 Windows 10 上使用 Linux提取.tar.gz文件,请使用以下步骤:
1、打开开始。
2、搜索Ubuntu并单击最上面的结果以打开该应用程序。
3、键入以下命令以提取.tar.gz文件的内容并按Enter 键:
sudo tar -xvzf /mnt/c/PATH/TO/TAR-FILE/Desktop/FILE-NAME.tar.gz -C /mnt/c/PATH/TO/DESTINATION/FOLDER
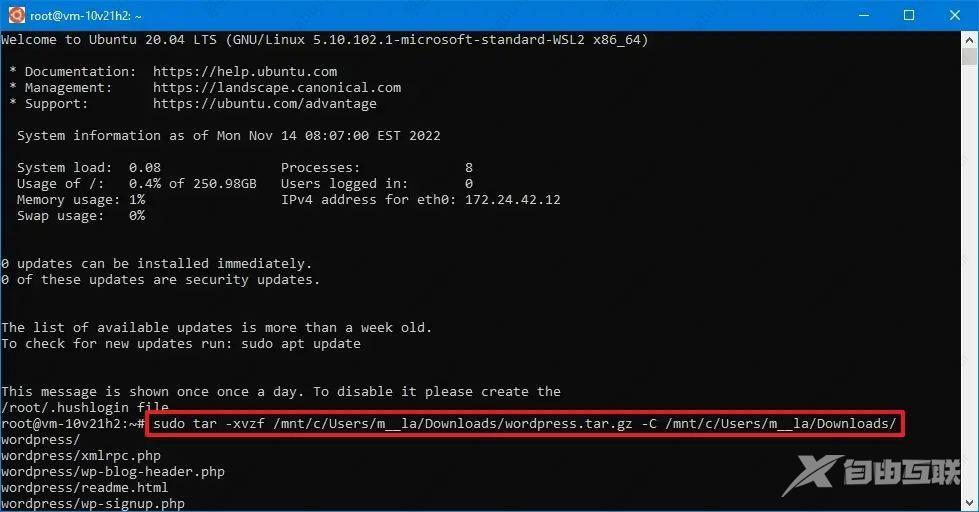
快速提示:在命令中,更新语法以包含源路径和目标路径。如果它只是一个.tar文件,您可以使用上述相同的命令但省略z参数。
在上面的命令中,我们键入sudo以管理员身份运行应用程序,tar调用应用程序,然后我们为其提供一些参数,包括:
x 指示 tar 您要提取内容。
v冗长。这是显示提取过程的可选参数。否则,在该过程完成之前,您只会看到一个闪烁的光标。
z 告诉 tar 使用 gzip 解压缩 .tar.gz 文件的内容。
f 指示 tar 您要提取的文件的名称。
然后您需要指定要提取的 tarball 文件的路径。您会注意到该路径以/mnt/c/, 而不是开头,c:\这是因为我们实际上是在 Linux 世界中工作。
-C (连字符和大写字母C)用于告诉 tar 更改文件夹。执行命令时,从源文件夹开始,然后需要指定目标文件夹,也就是我们指定完成命令的路径。您可以将文件解压缩到您想要的任何文件夹,但请记住以/mnt/Windows 路径开头的路径。
键入 Linux 命令时必须注意大小写,因为桌面与桌面不同。
在本指南中,我们正在研究执行特定任务的基本步骤。如果您不是 Linux 用户,可以在 Ubuntu 控制台中通过键入tar --help命令了解有关此工具的更多信息。
