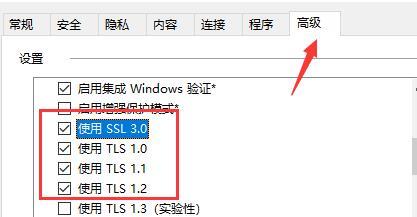Win10微软商店一直转圈圈不下载怎么回事?最近有用户询问这个问题,在使用微软商店下载应用的时候,发现一直在转圈圈,没办法正常更新下载,应该怎么解决呢?针对这一问题,本
Win10微软商店一直转圈圈不下载怎么回事?最近有用户询问这个问题,在使用微软商店下载应用的时候,发现一直在转圈圈,没办法正常更新下载,应该怎么解决呢?针对这一问题,本篇带来了详细的解决方法,操作简单,分享给大家,一起看看吧。
微软商店一直转圈圈不下载怎么办?
方法一:
1、首先按下键盘win+r打开运行,输入cmd回车确定。
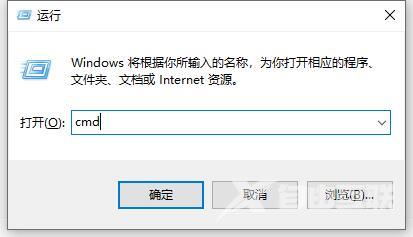
2、然后在其中输入ncpa.cp1回车确定,可以进入网络连接面板。

3、接着右键选中我们正在连接的网络,点击其中的属性。
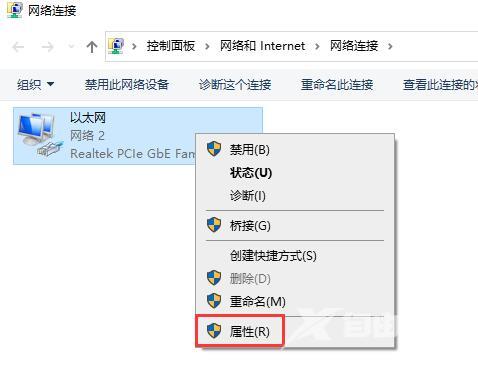
4、然后在属性列表之中找到并双击打开internet协议版本4(TCP/IPv4)。
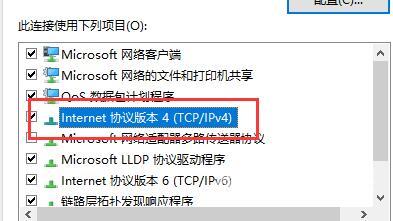
5、接着勾选使用下面的DNS服务器地址。
6、然后把首选DNS服务器更改为4.4.4.2,把备用DNS服务器更改为4.2.2.1。
7、设置完成之后点击下方确定,保存完成后应该就能正常连接microsoft store了。
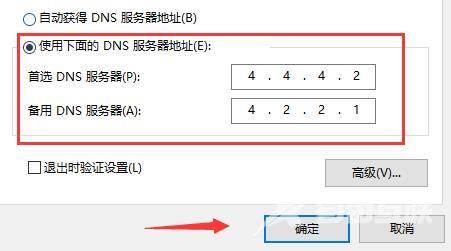
方法二:
1、如果修改DNS无效,还可以尝试修改一下internet选项。
2、首选在左下角搜索框中输入internet选项。
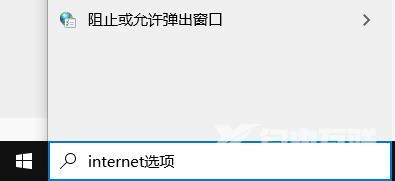
3、然后在搜索结果之中打开internet选项。
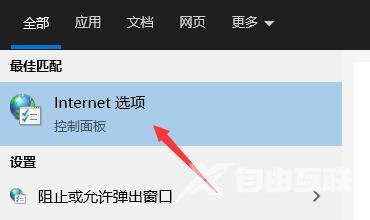
4、然后在高级选项卡下,勾选使用SSL 3.0、使用 TLS 1.0、使用 TLS 1.1、使用 TLS 1.2。
5、勾选完成后点击下方确定保存,然后重启电脑就快要正常打开microsoft store了。