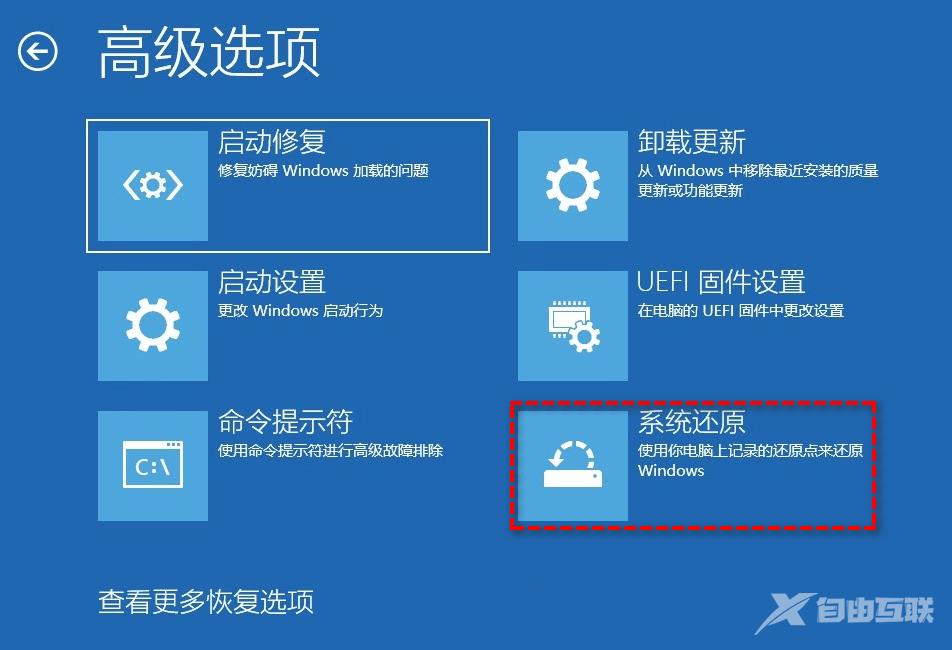许多使用Windows10系统的用户在电脑开机后遇到了win10正在修复磁盘错误,这可能需要花费一个多小时才能完成的提示,很多超过一个小时依旧没有完成,那么这个问题要怎么才能够解决,本期自由互联小编就来和大伙分享三种解决方法,一起来了解看看吧。
解决方法如下
方法一、通过进入网路安全模式,使用chkdsk命令对硬盘进行检测修复
1、在启动电脑看到Windows标志时,长按电源键强行关机,重复此操作三次。
2、系统将会进入自动修复界面,此后请您在自动修复界面中,依次选择高级选项疑难解答高级选项启动设置重启。
3、然后您会进入一个详细的启动设置界面中,请按下F5选择进入启用带网络连接的安全模式。
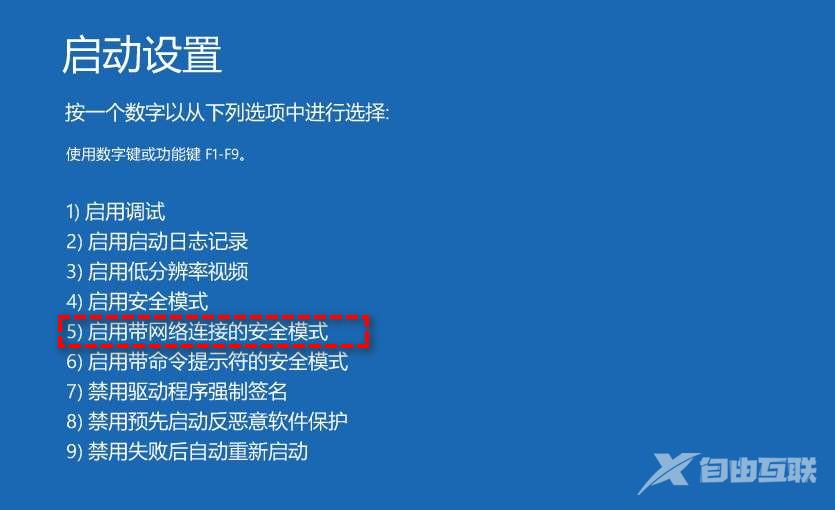
4、成功进入安全模式之后,按Win+R输入cmd并按Enter键打开命令提示符,然后输入chkdsk c: /f并按Enter键即可执行磁盘错误检测任务并自动修复发现的问题。
注意:C:指的是修复C盘错误,如果您想修复其他盘,将字母C更改为其他磁盘盘符即可。
方法二、通过Windows系统内置的启动修复功能来修复磁盘
1、连接Windows启动U盘,关机,然后重启。
如果您没有启动U盘的话,可以用傲梅轻松备份先制作启动U盘。
2、等待屏幕亮起时反复按BIOS键(通常为F2、ESC、DEL,具体取决于您的主板类型,请自行百度查找)进入BIOS,设置U盘为优先启动项。
3、当看到按任意键从CD或DVD启动时,按下任意键即可。
4、设置时间和键盘等,点击下一步。
5、然后点击左下角的修复计算机。
6、依次选择疑难解答 高级选项启动修复,等待执行完毕之后关闭计算机,移除启动U盘,然后重启计算机检查正在修复磁盘错误问题是否已被解决。
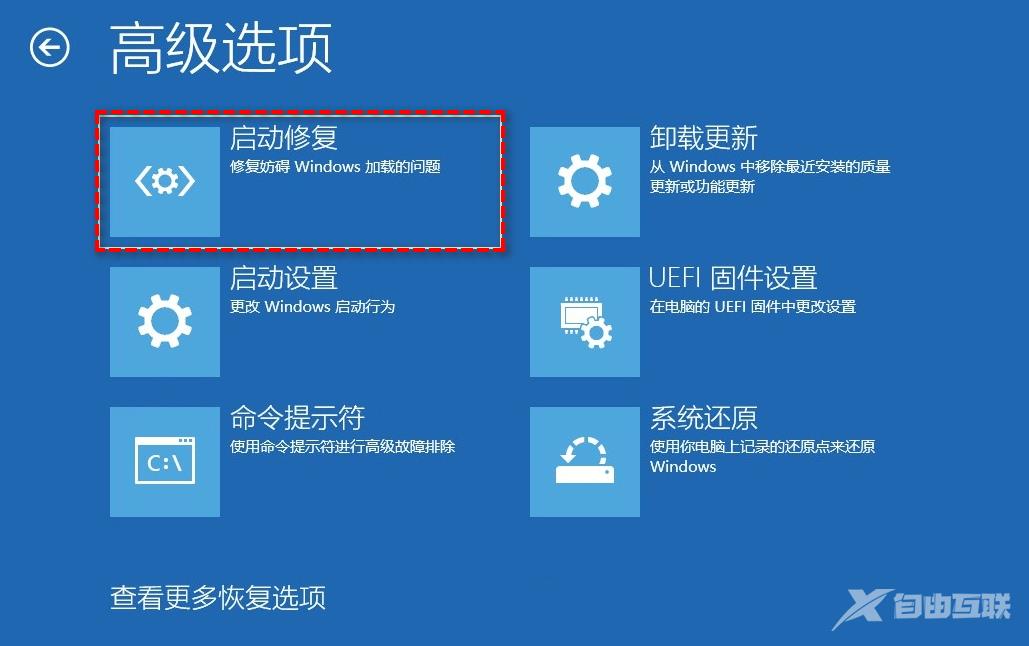
方法三、通过高级选项中的系统还原功能来将系统还原到之前创建系统还原点时的正常状态
1、使用上述一致方法从启动U盘中引导计算机。
2、设置时间和键盘常规设置,然后点击下一步。
3、点击左下角的修复计算机。
4、依次选择疑难解答 高级选项系统还原,等待还原完成即可。