win10系统任务栏和窗口假死怎么解决?这个问题是近期很多用户都遇到的情况,没有什么进程,却很经常卡死不动,面对这个情况,很多人都不知道要如何解决,本期的win10教程内容就来
win10系统任务栏和窗口假死怎么解决?这个问题是近期很多用户都遇到的情况,没有什么进程,却很经常卡死不动,面对这个情况,很多人都不知道要如何解决,本期的win10教程内容就来为用户用户们进行讲解,一起来了解看看吧。
win10系统任务栏和窗口假死怎么解决
方法一:
1、停止非核心的程序运作(包括第三方杀毒、优化软体)。
2、情况允许的话,卸载设备中的第三方杀毒、管家、优化软件。
3、同时按下Win+R,输入:msconfig,按回车(Enter)。
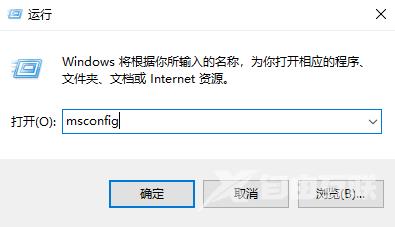
4、点击服务隐藏所有 Microsoft 服务全部禁用。(若您启用了指纹识别功能,请不要关闭相关服务)。
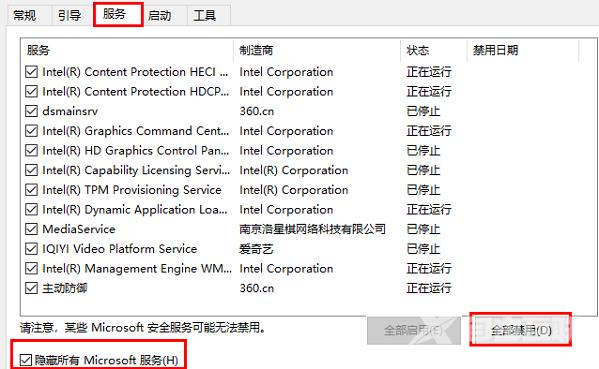
5、启动任务管理器,点击启动选项卡,将所有启动项都禁用。
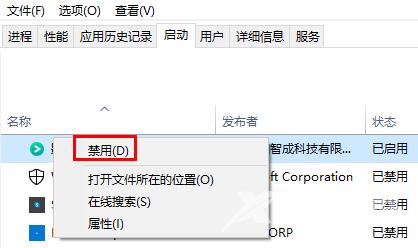
6、重启设备。
方法二:
1、右键点击任务栏上的Windows图标,选择:Windows Powershell(管理员)。
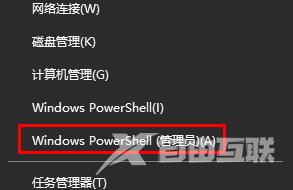
2、逐一输入以下指令:
Dism /Online /Cleanup-Image /CheckHealth
Dism /Online /Cleanup-Image /ScanHealth
Dism /Online /Cleanup-Image /RestoreHealth
sfc /scannow
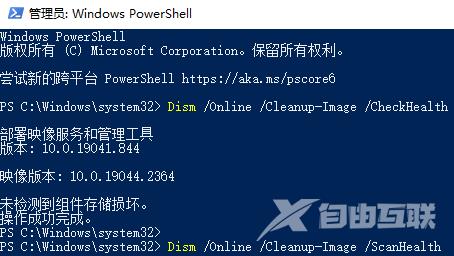
3、重启电脑。
4、如果出现有一些文件无法修复的回报,重复步骤1-3几次即可。
