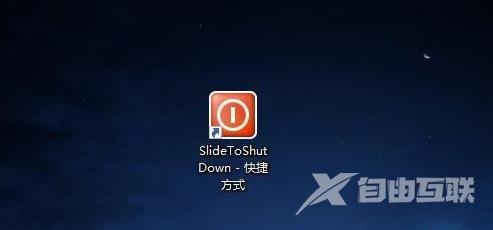在我们的win10系统当中,有一种关机方式叫做滑动关机,操作起来非常的方便,很多用户都想要知道win10怎么实现滑动关机?这个功能是需要进行设置的,有两种方式能够开启,本期的
在我们的win10系统当中,有一种关机方式叫做滑动关机,操作起来非常的方便,很多用户都想要知道win10怎么实现滑动关机?这个功能是需要进行设置的,有两种方式能够开启,本期的win10教程内容就为大伙带来滑动关机两种设置方法,希望大伙能够喜欢。
Win10实现滑动关机的方法:
方法一:
1、win+R快捷键开启运行,输入SlideToShutdown,回车就可以打开Win10的滑动关机界面了。
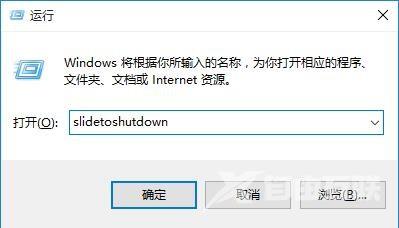
2、这样向下拉动鼠标就可以关机了,如果支持触屏的话直接用手滑动屏幕即可快速关机。

方法二:
1、觉得每天输入命令关机麻烦的话,就双击此电脑,进入C:WindowsSystem32文件夹中,找到SlideToShutdown文件。
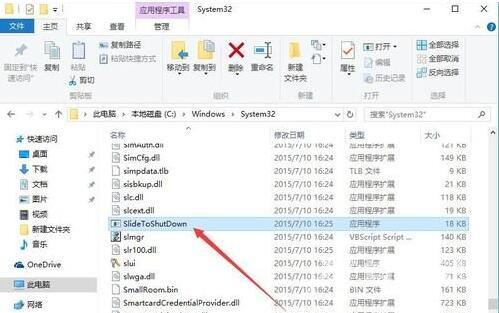
2、选中右击菜单选项中的固定到任务栏,这样就将滑动关机的命令添加到任务栏中了。
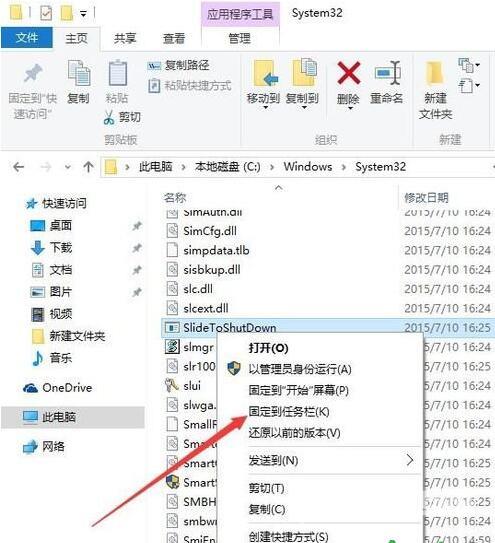
3、之后需要关机的时候直接点击任务栏中的关机图标,就会弹出滑动关机的界面。
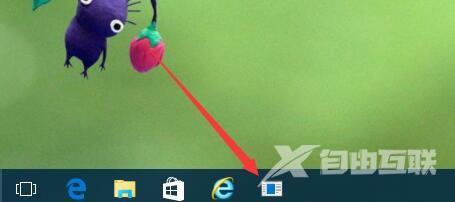
4、也可以将滑动关机的命令添加到桌面上,选中SlideToShutdown文件,右击选择发送到/桌面快捷方式。
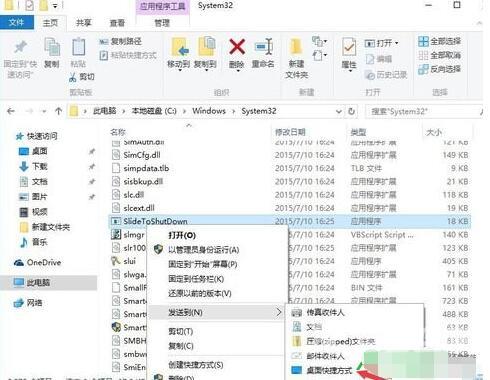
5、这样双击桌面上的滑动关机快捷方式即可打开滑动关机的界面。