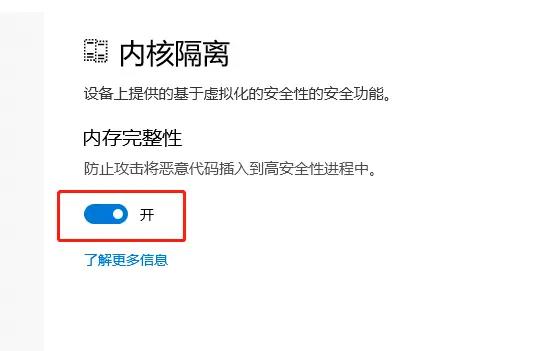Win10系统hyperv与vmware不兼容怎么办?最近有用户询问这个问题,在电脑里安装了VMware虚拟机,被提示Hyperv和VMware不兼容,这是怎么回事呢?应该怎么处理呢?针对这一问题,本篇带来了
Win10系统hyperv与vmware不兼容怎么办?最近有用户询问这个问题,在电脑里安装了VMware虚拟机,被提示Hyperv和VMware不兼容,这是怎么回事呢?应该怎么处理呢?针对这一问题,本篇带来了详细的解决方法,分享给大家,一起看看吧。
Win10 hyper-v与vmware不兼容解决方法:
1、按键盘上的Win + S以打开搜索框,输入控制面板开放。
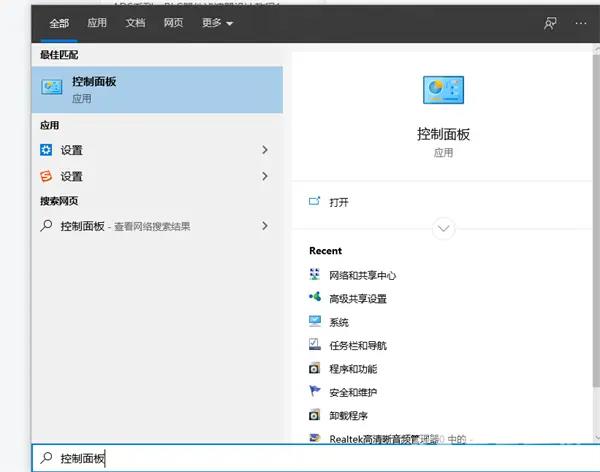
2、打开后,选择,在视图中选择大图标。
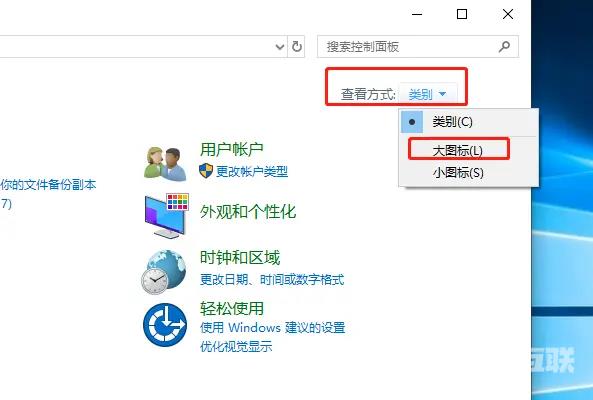
3、设置后,我们发现并打开程序和功能选项。
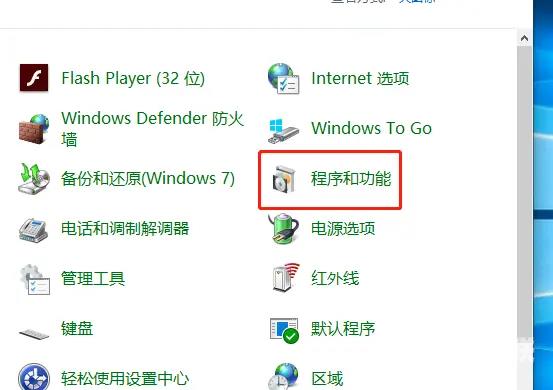
4、打开后,单击左侧的启动或转动Windows函数选项。
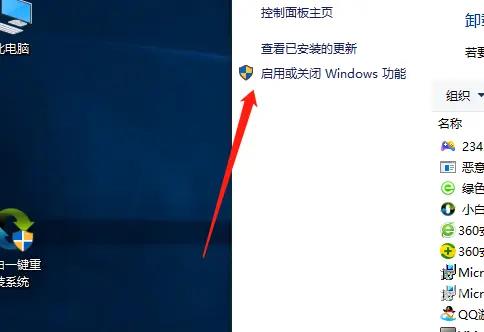
5、打开后,查找Hyper-V,选择前一张检查,然后单击确定。
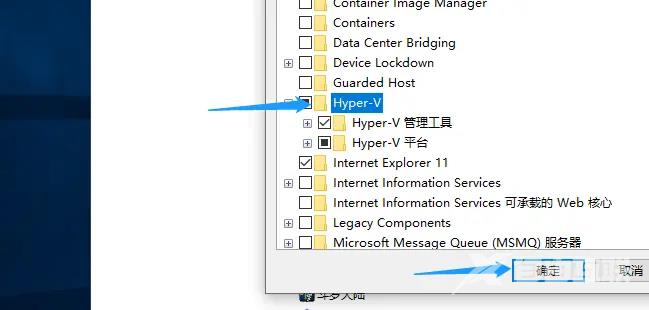
6、完成后重新启动计算机。
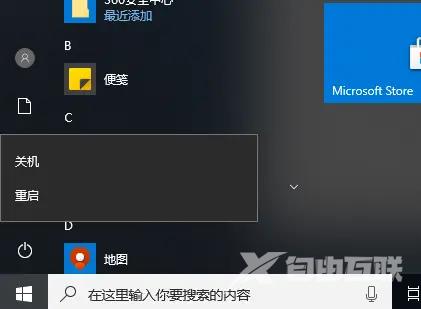
7、重新启动后,按键盘上的Win + I按钮打开设置。
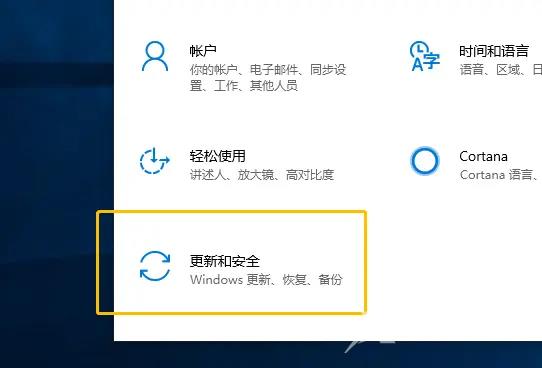
8、查找更新和安全性并双击以选择Enter。
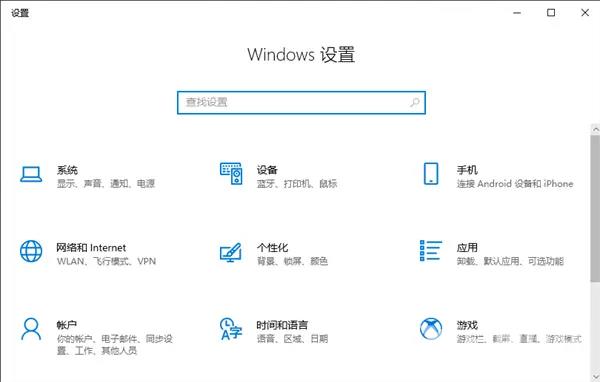
9、进入后,单击Windows Security Center
10、选择打开Windows安全中心。
11、放大窗口到全屏,然后单击左侧的设备安全。
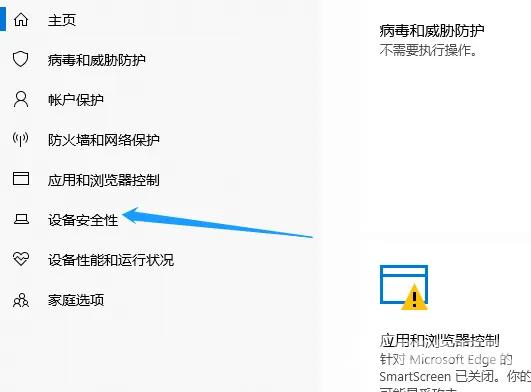
12、单击后,选择核隔离详细信息。
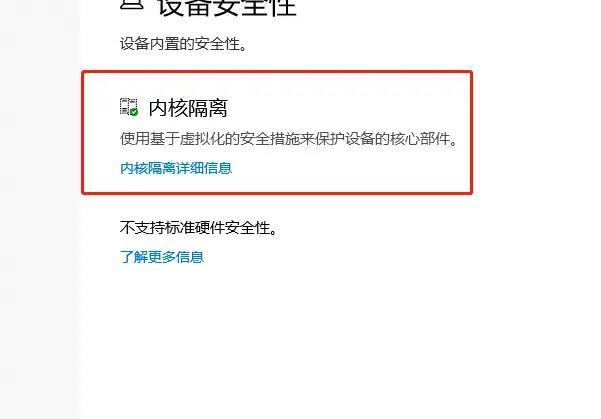
13、进入后,将打开到关闭,并在设置计算机问题后设置。