当使用的电脑因为系统的因素导致电脑开不了机的话,我们可以通过u盘重装系统的方法修复.不过很多人不知道具体是如何重装系统,下面自由互联小编就教下大家电脑开不了机重装系统的方法。
工具/原料:
系统版本:windows7系统
品牌型号:联想小新air13
软件版本:小白一键重装系统
方法/步骤: 借助小白工具制作u盘重装系统:
1.双击打开下载的小白一键重装系统工具,在制作U盘启动工具之前,请先关闭计算机上的杀毒软件,以免影响生产效果,如下图:
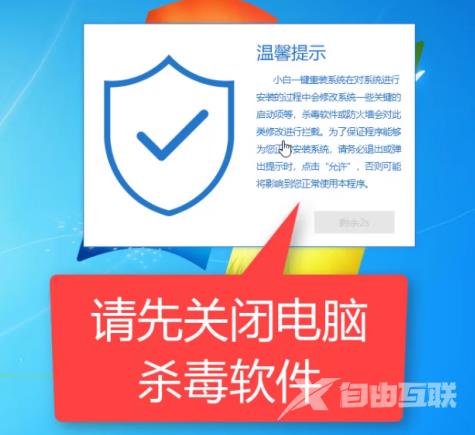
2.出现的界面,我们选择左侧制作的系统,然后如下图所示:
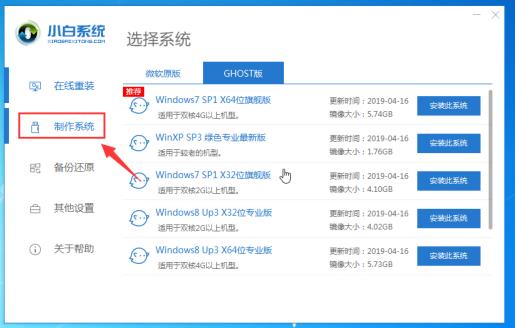
3.此时我们插入U盘,请记住要分别备份U盘的数据,将其删除,如下图:
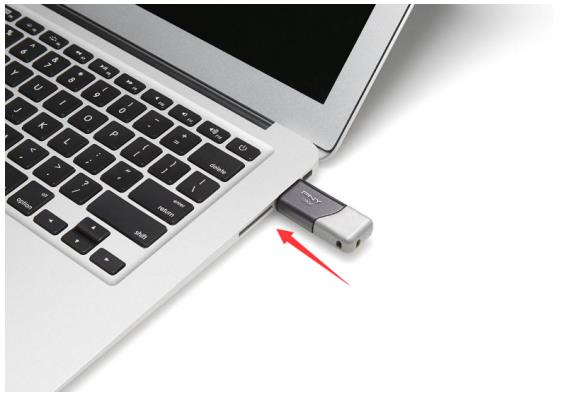
4.选择制作U盘,然后点击开始制作, 如下所示:
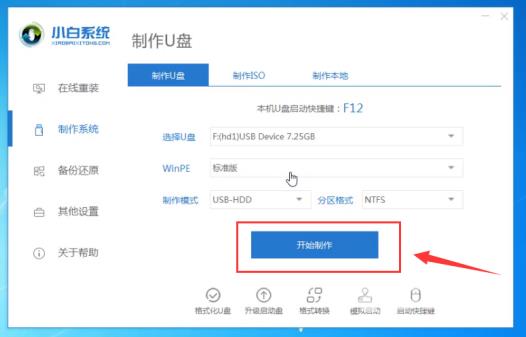
5.选择要安装的系统映像,我们选择win7 64位专业版系统,然后单击开始制作, 如下所示:
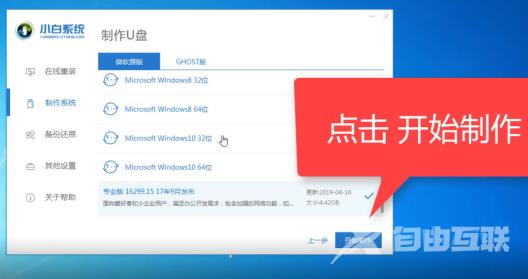
6.弹出警告,确定后点击格式化U盘制作工具, 如下所示:
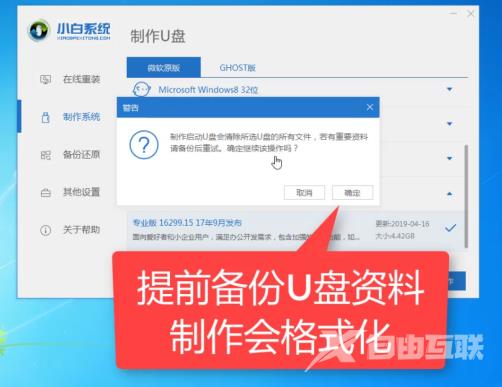
7.然后开始下载系统软件包和生产工具。在此期间,建议不要操作计算机并拔下U盘,如下所示:
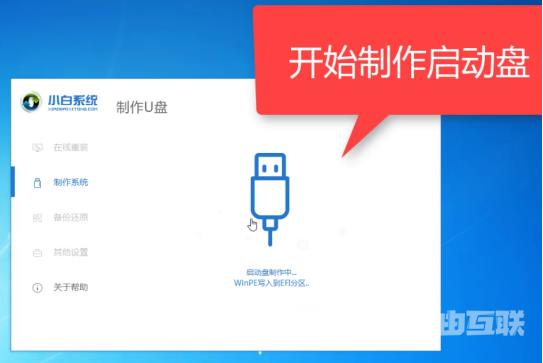
8.最后,将弹出一个提示,说明制作成功,我们单击取消, 如下所示:
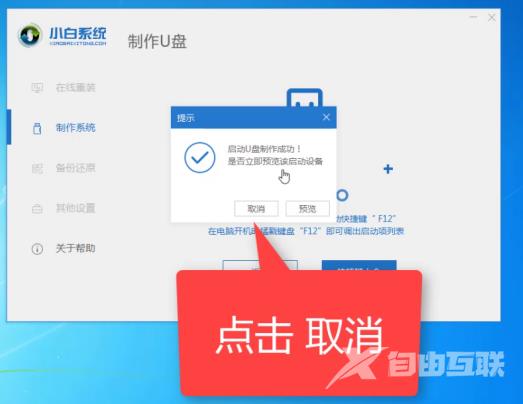
9.接着可以退出U盘,插到需要重装系统的电脑上面操作哦, 如下所示:
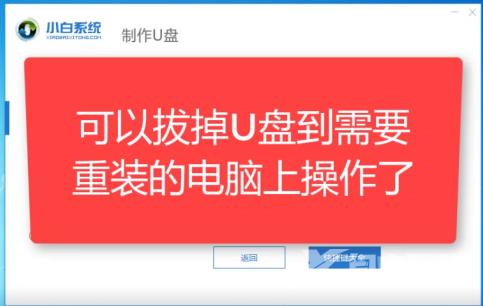
10.重新启动计算机,立即按开始热键(快速间歇性按下)F12, 如下所示:
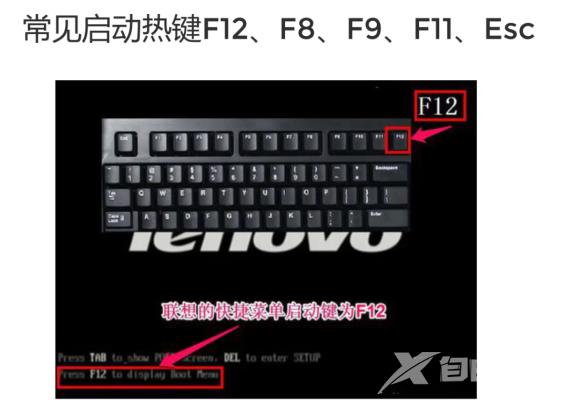
11.请参考下面的启动热键图:
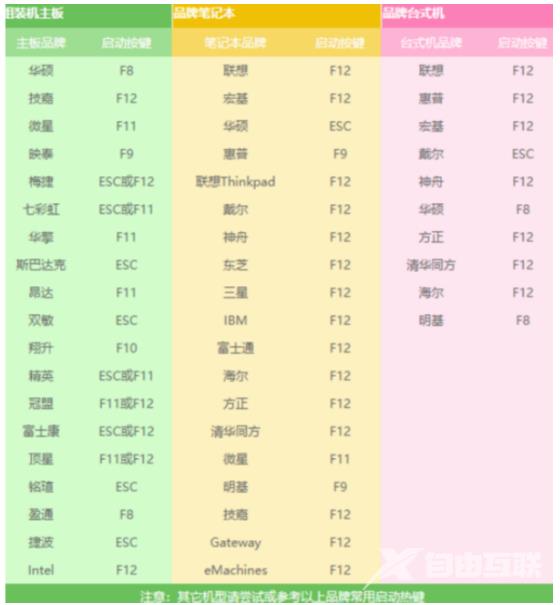
12.然后进入启动菜单,选择USB开头的启动选项或U盘的品牌名称,选择上下箭头键,然后按Enter进行确认,请参见下图:
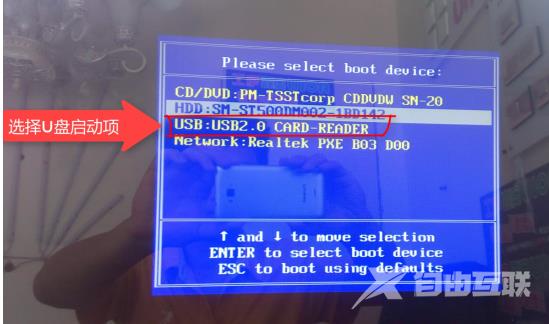
13.到了小白系统界面,我们选择【1】启动win10x64位PE,然后按回车键进去, 如下所示:
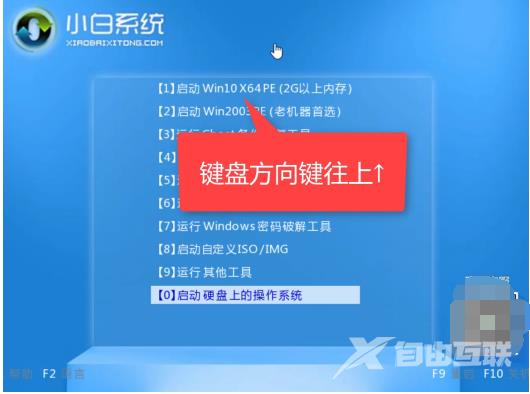
14.加载后,进入PE系统,白色安装工具将自动弹出。我们选择系统,然后单击安装, 如下所示:
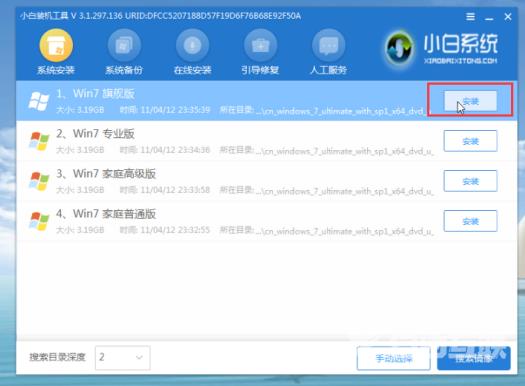
15.选择已安装的系统盘C,然后单击确定。开始安装, 如下所示:
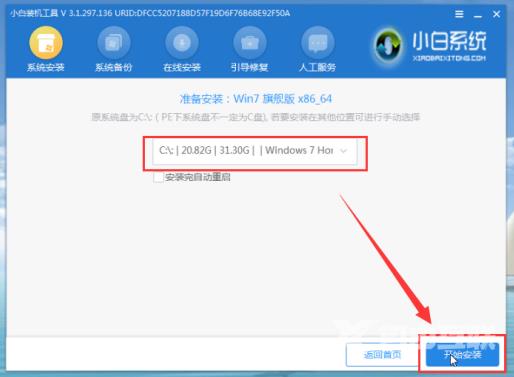
16.出现的提示,我们单击确定, 如下所示:
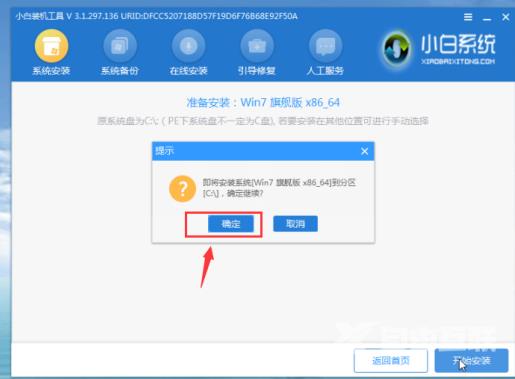
17.正式开始安装系统,请您耐心等候哦,不要操作电脑哦, 如下所示:
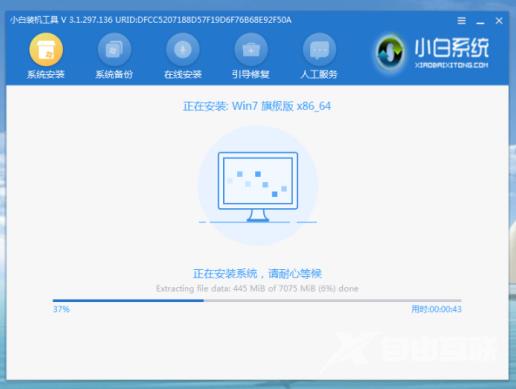
18.安装完成后,我拔下U盘并单击现在重启, 如下所示:
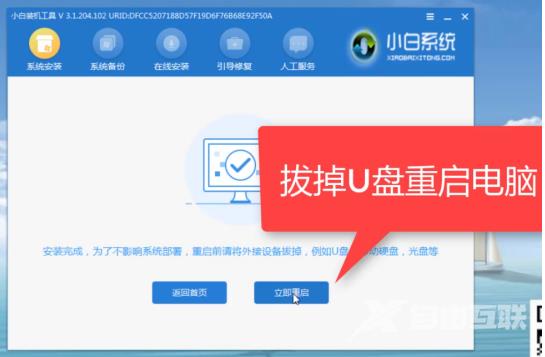
19.接着开始正式加载系统,期间会多次自动重启,然后进入系统就安装成功了, 如下所示:

拓展知识:电脑开不了机重装系统的更多方法
电脑开不了机怎么重装系统win11
简述电脑开不了机怎么重装系统win7
总结:以上就是教你电脑开不了机重装系统的方法,希望能帮助到大家。
【文章转自阿里云服务器代理商 http://www.558idc.com/aliyun.html 复制请保留原URL】